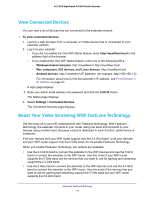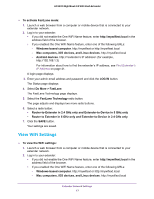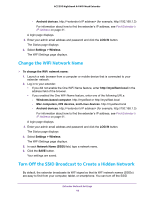Netgear AC2200-Nighthawk User Manual - Page 13
Log In to Access Extender Settings, To install the extender as an access point, Access Point/Extender
 |
View all Netgear AC2200-Nighthawk manuals
Add to My Manuals
Save this manual to your list of manuals |
Page 13 highlights
AC2200 Nighthawk X4 WiFi Mesh Extender To install the extender as an access point: 1. Set the Access Point/Extender switch to Access Point . 2. Plug the extender into an electrical outlet and wait for the Power LED If the Power LED does not light, press the Power On/Off button. to light green. 3. Connect a computer or mobile device to the extender using a WiFi or Ethernet connection: • WiFi. On your WiFi-enabled computer or mobile device, open the WiFi connection manager and locate and connect to the extender network called NETGEAR_EXT. When your WiFi-enabled computer or mobile device is connected to the extender, the Client Link LED lights. • Ethernet. Use an Ethernet cable to connect the Ethernet port on the extender to an Ethernet port on your computer. Note: If you want to use an Ethernet connection, you must do this before you connect your extender to your modem router or router. 4. Launch a web browser and visit www.mywifiext.net. The NETGEAR installation assistant displays. 5. Use an Ethernet cable to connect your router to an Ethernet port on the extender. Note: Do not connect your extender directly to your DSL or cable modem. The extender does not function as a router. If your network includes a DHCP server, you can connect the extender to a switch or hub that is connected to the DHCP server. 6. Return to the NETGEAR installation assistant and follow the prompts to finish setting up your extender as an access point. Log In to Access Extender Settings After installation, you can log in to the extender to view or change the extender's settings. To log in to the extender: 1. Launch a web browser from a computer or mobile device that is connected to your extender network. 2. Log in to your extender: • If you did not enable the One WiFi Name feature, enter http://mywifiext.local in the address field of the browser. Get Started 13