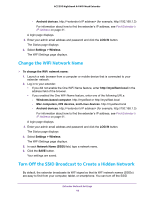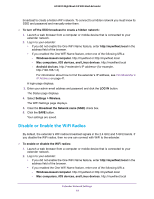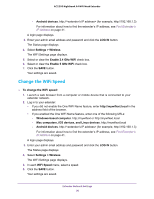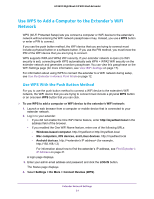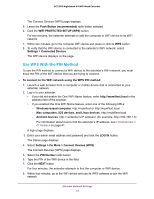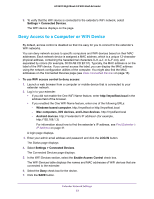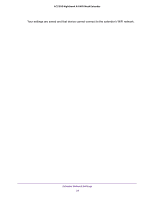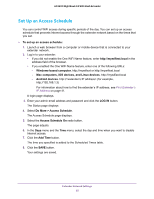Netgear AC2200-Nighthawk User Manual - Page 23
Deny Access to a Computer or WiFi Device, Settings > Connected Devices
 |
View all Netgear AC2200-Nighthawk manuals
Add to My Manuals
Save this manual to your list of manuals |
Page 23 highlights
AC2200 Nighthawk X4 WiFi Mesh Extender 9. To verify that the WiFi device is connected to the extender's WiFi network, select Settings > Connected Devices. The WiFi device displays on the page. Deny Access to a Computer or WiFi Device By default, access control is disabled so that it is easy for you to connect to the extender's WiFi networks. You can deny network access to specific computers and WiFi devices based on their MAC addresses. Each network device is assigned a MAC address, which is a unique 12-character physical address, containing the hexadecimal characters 0-9, a-f, or A-F only, and separated by colons (for example, 00:09:AB:CD:EF:01). Typically, the MAC address is on the label of the WiFi device. If you cannot access the label, you can display the MAC address using the network configuration utilities of the computer. You might also find the MAC addresses on the Connected Devices page (see View Connected Devices on page 16). To use WiFi access control to deny access: 1. Launch a web browser from a computer or mobile device that is connected to your extender network. 2. Log in to your extender: • If you did not enable the One WiFi Name feature, enter http://mywifiext.local in the address field of the browser. • If you enabled the One WiFi Name feature, enter one of the following URLs: - Windows-based computer. http://mywifiext or http://mywifiext.local - Mac computers, iOS devices, and Linux devices. http://mywifiext.local - Android devices. http://