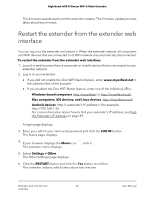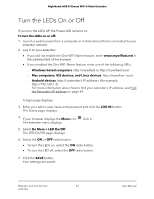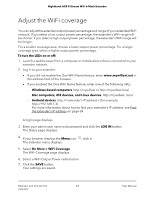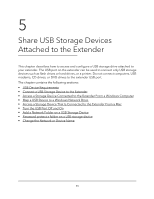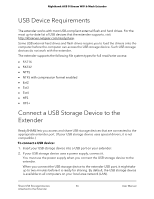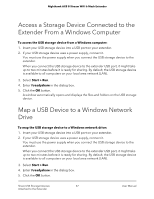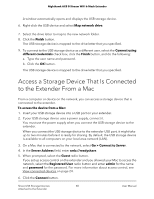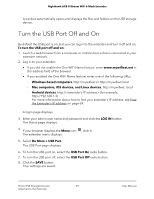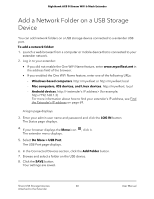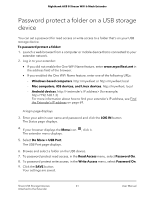Netgear EAX80 User Manual - Page 57
Access a Storage Device Connected to the Extender From a Windows Computer, Map a USB Device to
 |
View all Netgear EAX80 manuals
Add to My Manuals
Save this manual to your list of manuals |
Page 57 highlights
Nighthawk AX8 8-Stream WiFi 6 Mesh Extender Access a Storage Device Connected to the Extender From a Windows Computer To access the USB storage device from a Windows computer: 1. Insert your USB storage device into a USB port on your extender. 2. If your USB storage device uses a power supply, connect it. You must use the power supply when you connect the USB storage device to the extender. When you connect the USB storage device to the extender USB port, it might take up to two minutes before it is ready for sharing. By default, the USB storage device is available to all computers on your local area network (LAN). 3. Select Start > Run. 4. Enter \\readyshare in the dialog box. 5. Click the OK button. A window automatically opens and displays the files and folders on the USB storage device. Map a USB Device to a Windows Network Drive To map the USB storage device to a Windows network drive: 1. Insert your USB storage device into a USB port on your extender. 2. If your USB storage device uses a power supply, connect it. You must use the power supply when you connect the USB storage device to the extender. When you connect the USB storage device to the extender USB port, it might take up to two minutes before it is ready for sharing. By default, the USB storage device is available to all computers on your local area network (LAN). 3. Select Start > Run. 4. Enter \\readyshare in the dialog box. 5. Click the OK button. Share USB Storage Devices 57 Attached to the Extender User Manual