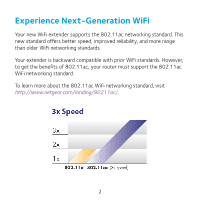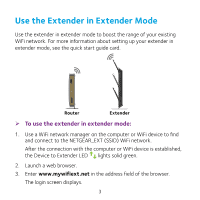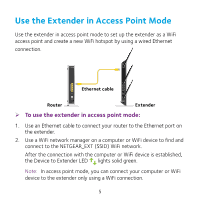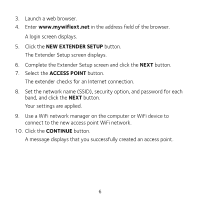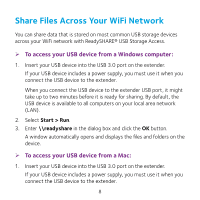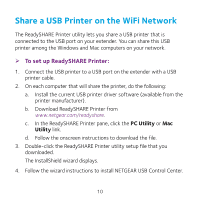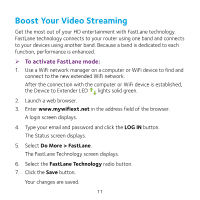Netgear EX7000 Learn more about your EX7000 - Page 6
New Extender Setup, Access Point, Continue - as access point
 |
View all Netgear EX7000 manuals
Add to My Manuals
Save this manual to your list of manuals |
Page 6 highlights
3. Launch a web browser. 4. Enter www.mywifiext.net in the address field of the browser. A login screen displays. 5. Click the NEW EXTENDER SETUP button. The Extender Setup screen displays. 6. Complete the Extender Setup screen and click the NEXT button. 7. Select the ACCESS POINT button. The extender checks for an Internet connection. 8. Set the network name (SSID), security option, and password for each band, and click the NEXT button. Your settings are applied. 9. Use a WiFi network manager on the computer or WiFi device to connect to the new access point WiFi network. 10. Click the CONTINUE button. A message displays that you successfully created an access point. 6
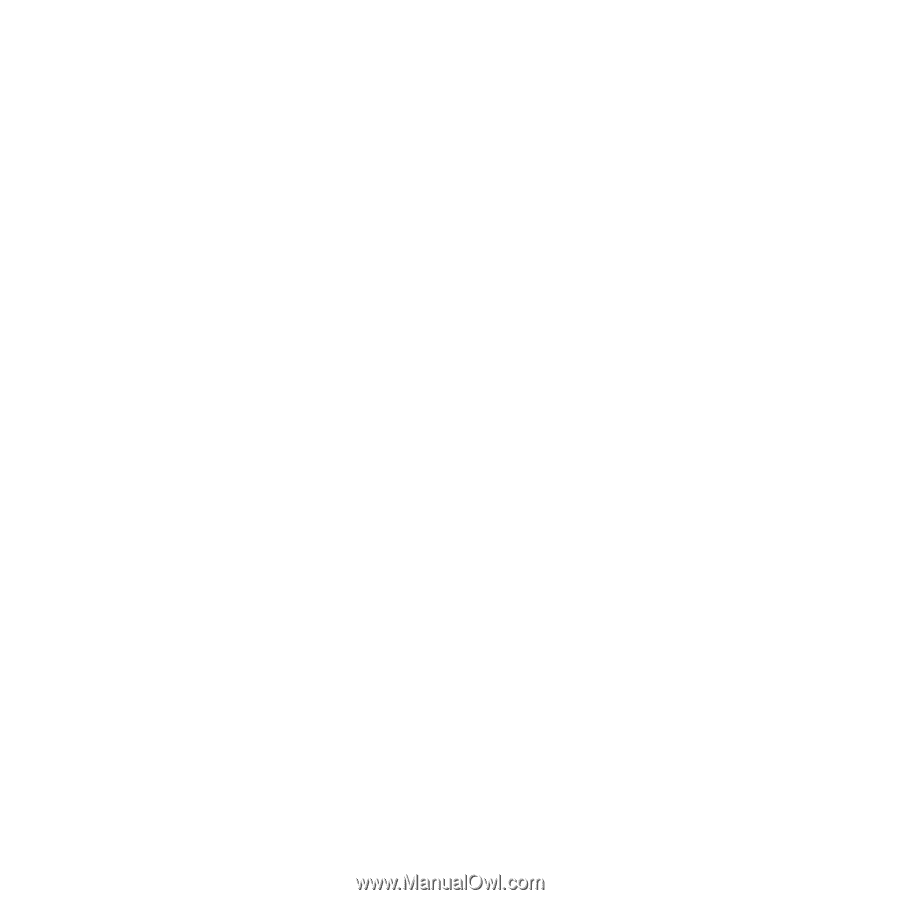
6
3.
Launch a web browser.
4.
Enter
www.mywifiext.net
in the address field of the browser.
A login screen displays.
5.
Click the
NEW EXTENDER SETUP
button.
The Extender Setup screen displays.
6.
Complete the Extender Setup screen and click the
NEXT
button.
7.
Select the
ACCESS POINT
button.
The extender checks for an Internet connection.
8.
Set the network name (SSID), security option, and password for each
band, and click the
NEXT
button.
Your settings are applied.
9.
Use a WiFi network manager on the computer or WiFi device to
connect to the new access point WiFi network.
10. Click the
CONTINUE
button.
A message displays that you successfully created an access point.