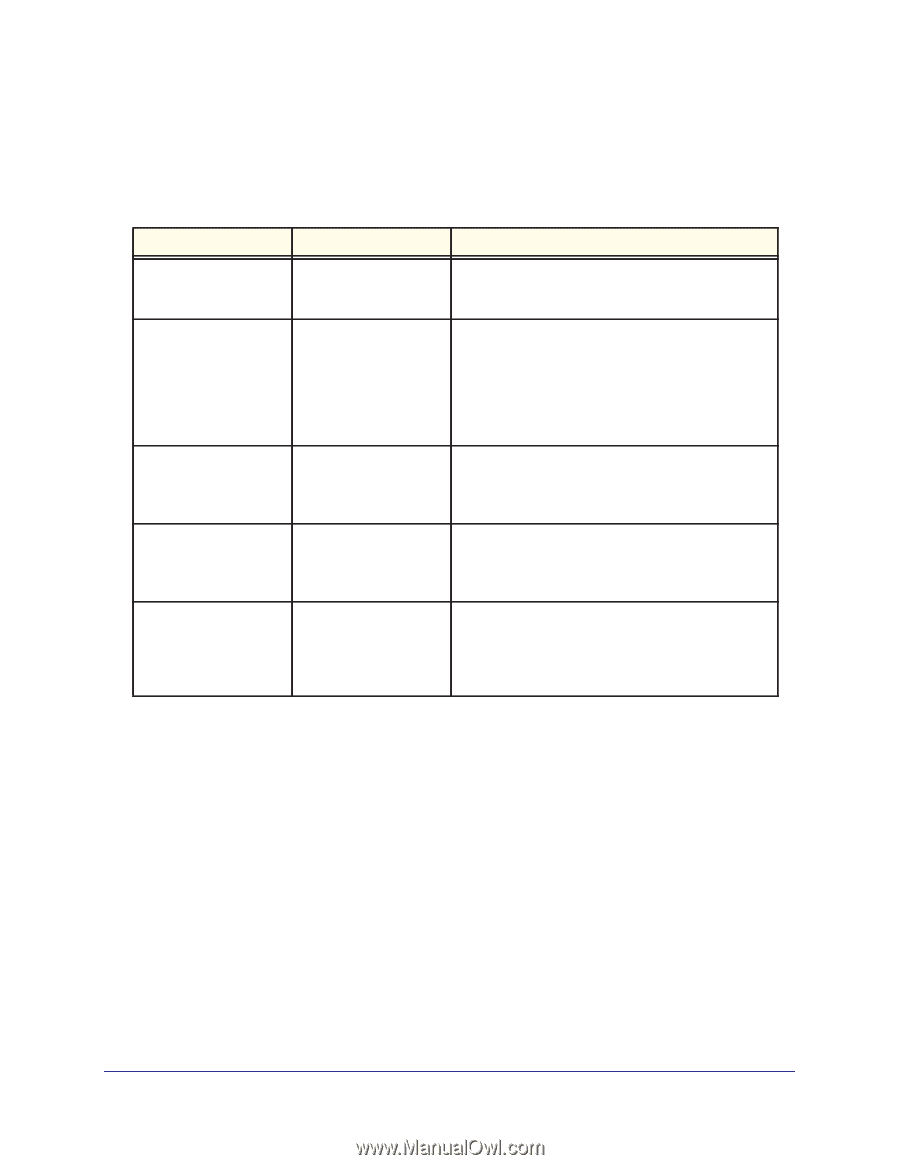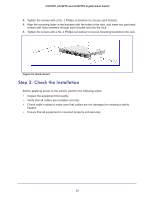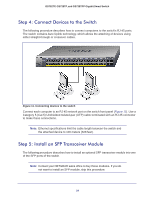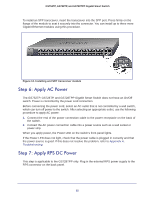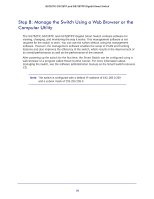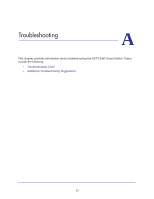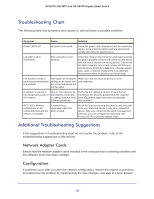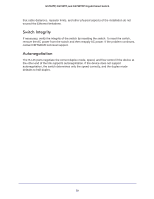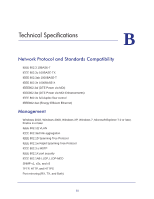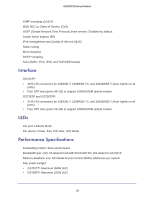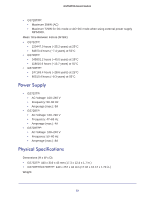Netgear GS752TP GS728TP/GS728TPP/GS752TP Hardware Installation Guide - Page 27
Troubleshooting Chart, Additional Troubleshooting Suggestions, Network Adapter Cards, Configuration
 |
View all Netgear GS752TP manuals
Add to My Manuals
Save this manual to your list of manuals |
Page 27 highlights
GS752TP, GS728TP, and GS728TPP Gigabit Smart Switch Troubleshooting Chart The following table lists symptoms and causes of, and solutions to possible problems. Symptom Cause Solution Power LED is off. No power is received. Check the power cord connections and the connected device. Ensure that all cables used are correct and comply with Ethernet specifications. Link LED is off or intermittent. Port connection is not working. Check the crimp on the connectors and make sure that the plug is properly inserted and locked into the port at both the switch and the connecting device. Ensure that all cables used are correct and comply with Ethernet specifications. Check for a defective computer adapter card, cable, or port by testing them in an alternate environment where all products are functioning. File transfer is slow or performance degradation is a problem. Half-duplex or full-duplex setting on the switch and the connected device are not the same. Make sure that the attached device is set to auto-negotiate. A segment or device is not recognized as part of the network. One or more devices are not properly connected, or cabling does not meet Ethernet guidelines. Verify that the cabling is correct. Ensure that all connectors are securely positioned in the required ports. Equipment might have been accidentally disconnected. ACT LED is blinking continuously on all connected ports and the network is disabled. A network loop (redundant path) has been created. Break the loop by ensuring that there is only one path from any networked device to any other networked device. After you connect to the switch management interface, you can configure the Spanning Tree Protocol (STP) to prevent network loops. Additional Troubleshooting Suggestions If the suggestions in troubleshooting chart do not resolve the problem, refer to the troubleshooting suggestions in this section. Network Adapter Cards Ensure that the network adapter cards installed in the computers are in working condition and the software driver has been installed. Configuration If problems occur after you alter the network configuration, restore the original connections and determine the problem by implementing the new changes, one step at a time. Ensure 28