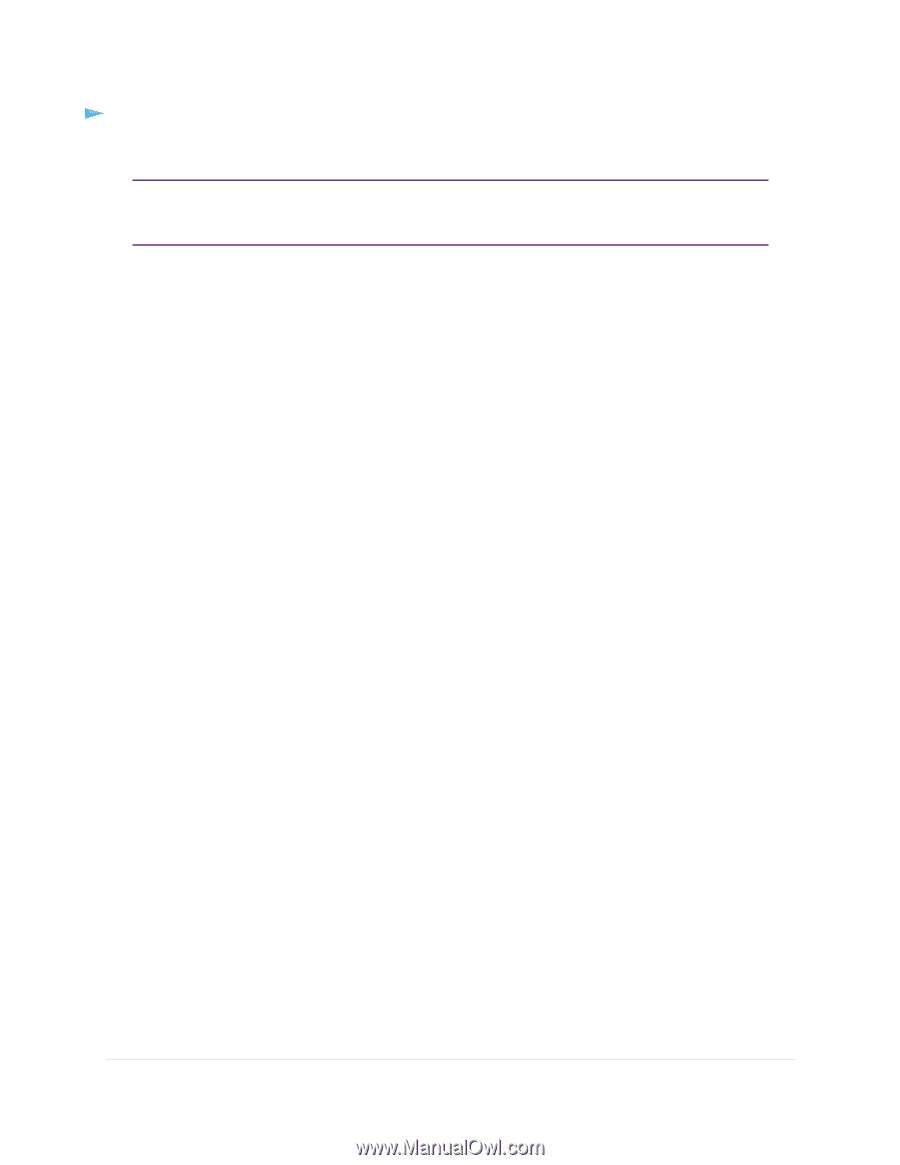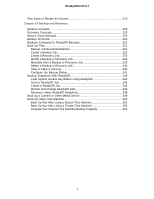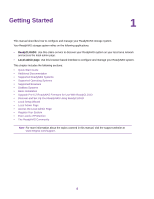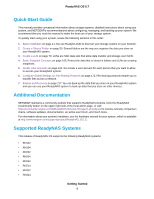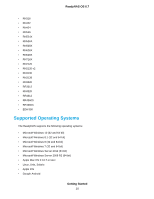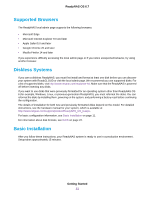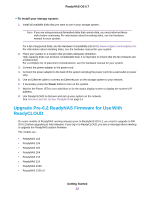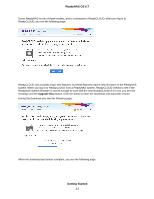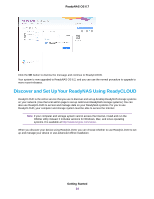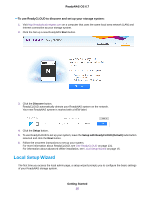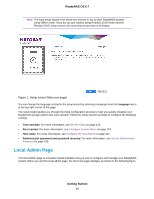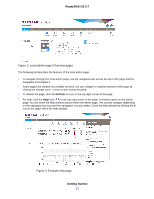Netgear RN316 Software Manual - Page 12
Upgrade Pre-6.2 ReadyNAS Firmware for Use With ReadyCLOUD, To install your storage system
 |
View all Netgear RN316 manuals
Add to My Manuals
Save this manual to your list of manuals |
Page 12 highlights
ReadyNAS OS 6.7 To install your storage system: 1. Install all available disks that you want to use in your storage system. Note If you are using previously formatted disks that contain data, you must reformat these disks before continuing. For information about formatting disks, see the hardware manual for your system. For a list of supported disks, see the Hardware Compatibility List at http://www.netgear.com/readynas-hcl. For information about installing disks, see the hardware manual for your system. 2. Place your system in a location that provides adequate ventilation. High-capacity disks can produce considerable heat. It is important to ensure that the fan exhausts are unobstructed. For a complete list of placement considerations, see the hardware manual for your system. 3. Connect the power adapter to the power cord. 4. Connect the power adapter to the back of the system and plug the power cord into a wall outlet or power strip. 5. Use an Ethernet cable to connect an Ethernet port on the storage system to your network. 6. If necessary, press the Power button to turn on the system. 7. Wait for the Power LED to turn solid blue or for the status display screen to display the system's IP address. 8. Use ReadyCLOUD to discover and set up your system on the network. See Discover and Set Up Your ReadyNAS on page 14. Upgrade Pre-6.2 ReadyNAS Firmware for Use With ReadyCLOUD On some models of ReadyNAS running releases prior to ReadyNAS OS 6.2, you need to upgrade to RN OS 6.2 before upgrading to later releases. If you log in to ReadyCLOUD, you see a message about needing to upgrade the ReadyNAS system firmware. The models are: • ReadyNAS 102 • ReadyNAS 104 • ReadyNAS 202 • ReadyNAS 204 • ReadyNAS 212 • ReadyNAS 214 • ReadyNAS 2120 • ReadyNAS 2120 v2 Getting Started 12