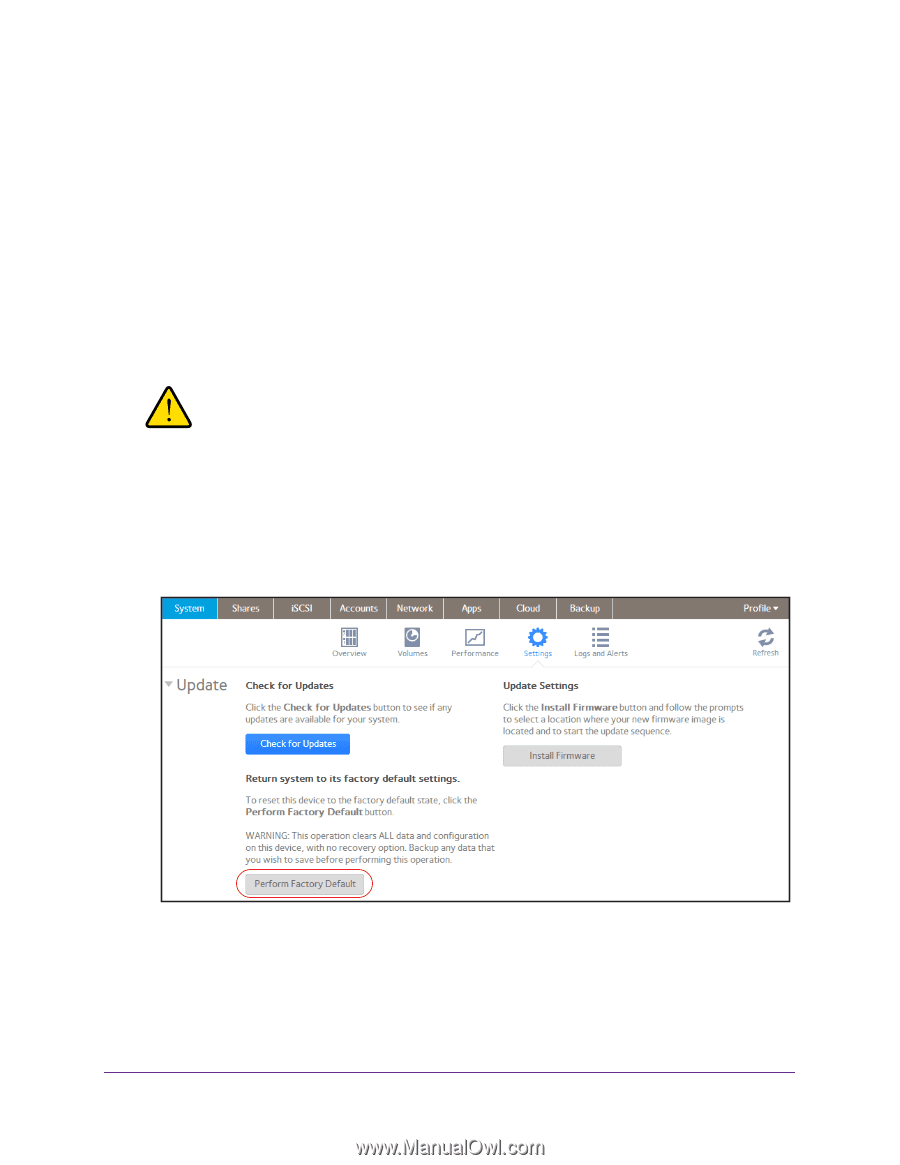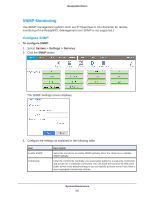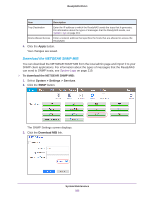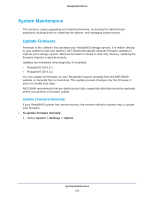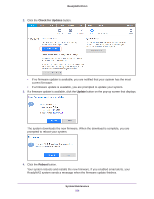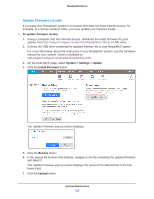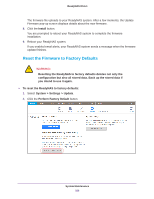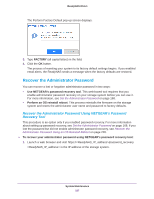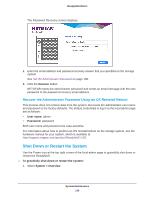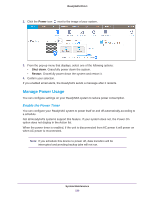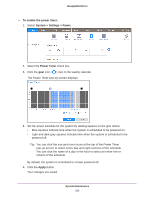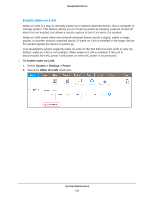Netgear RN51661E Software Manual - Page 226
Reset the Firmware to Factory Defaults, System > Settings > Update
 |
View all Netgear RN51661E manuals
Add to My Manuals
Save this manual to your list of manuals |
Page 226 highlights
ReadyNAS OS 6.1 The firmware file uploads to your ReadyNAS system. After a few moments, the Update Firmware pop-up screen displays details about the new firmware. 8. Click the Install button. You are prompted to reboot your ReadyNAS system to complete the firmware installation. 9. Reboot your ReadyNAS system. If you enabled email alerts, your ReadyNAS system sends a message when the firmware update finishes. Reset the Firmware to Factory Defaults WARNING: Resetting the ReadyNAS to factory defaults deletes not only the configuration but also all stored data. Back up the stored data if you intend to use it again. To reset the ReadyNAS to factory defaults: 1. Select System > Settings > Update. 2. Click the Perform Factory Default button. System Maintenance 226