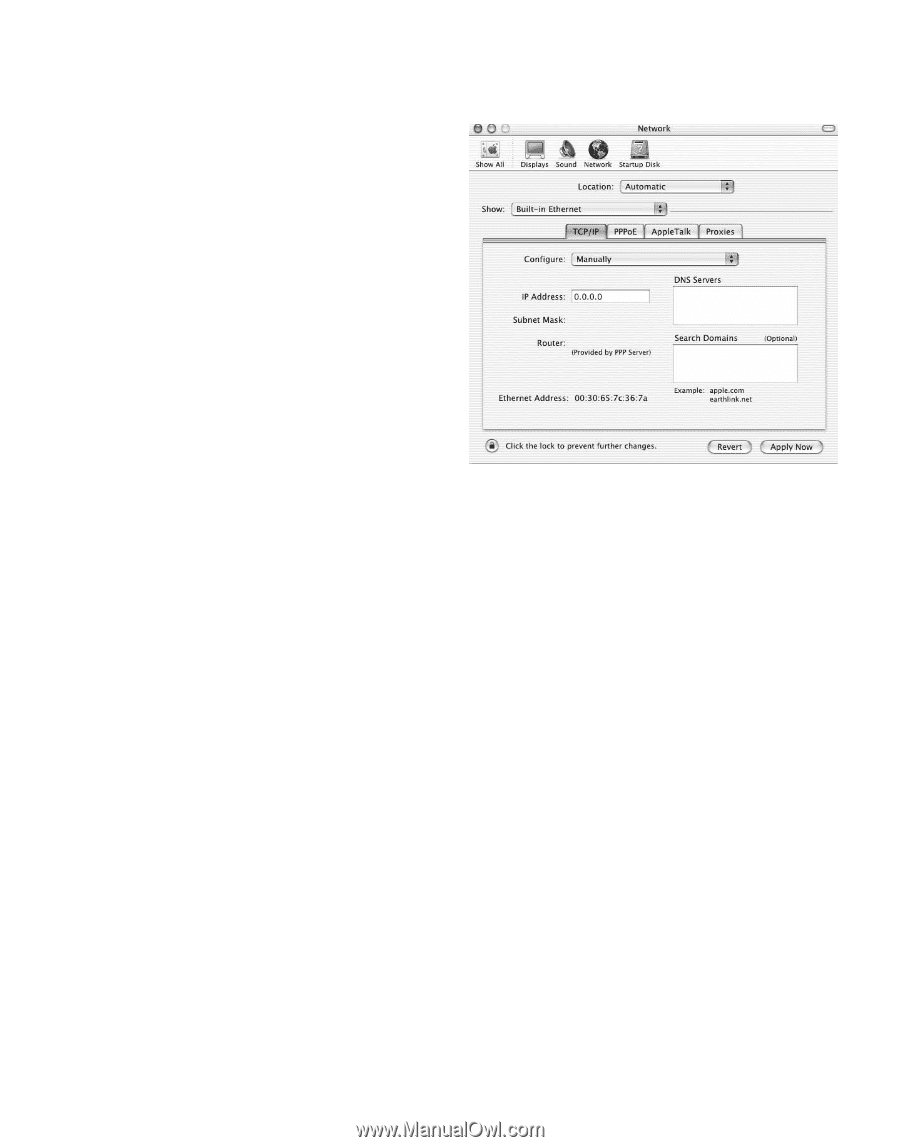Netgear WGE101 WGE101 Reference Manual - Page 12
Changing the Bridge, s IP Address - wireless bridge
 |
UPC - 606449029567
View all Netgear WGE101 manuals
Add to My Manuals
Save this manual to your list of manuals |
Page 12 highlights
Note: After you've changed the settings on the bridge, you'll have to reset the TCP/IP dialog box back to its original state. Mac OS X 1. Choose System Preferences from the Apple () menu. 2. Double-click Network. 3. If not already selected, select Built-in Ethernet in the Configure list. 4. If Manually isn't selected in the Configure list, note the current selection and select Manually. OR If Manually is selected, note the current IP address. 5. Change the IP address to 192.168.0.230 and click Apply Now. Note: After you've changed the settings on the bridge, you'll have to reset the Network: TCP/IP dialog box back to its original state. Linux® and UNIX® If you're configuring the bridge with a Linux-based or UNIX-based computer see your system documentation for TCP/IP and networking setup information. Changing the Bridge's IP Address 1. Start your browser software. 2. Type http://192.168.0.201 as the web address and press Enter (or Return). 3. Type admin as the User ID and type password as the Password. 4. Click OK. You'll see the Status page. 5. To change the IP address for the bridge to match your wireless network, click IP Settings. 6. Select Use this IP address and type a unique IP address for the bridge. The first three sets of numbers (xxx.xxx.xxx.yyy) should be the same as your access point or router. The last set of numbers (.yyy) should be a set of unique numbers on your network. OR If your network has a router with a router table, change the Protocol to DHCP. (By doing this, the bridge's IP address is assigned dynamically by the router and you'll use the router table to find out what the bridge's current IP address is.) 10