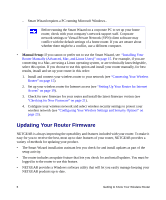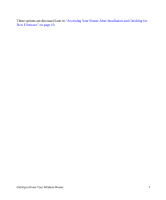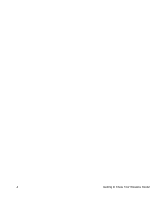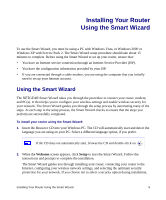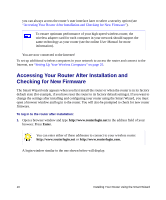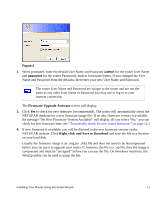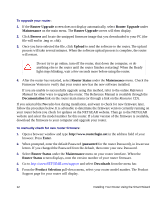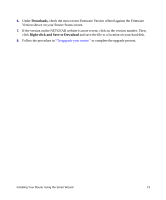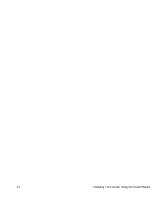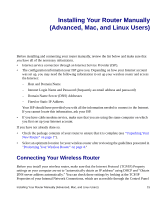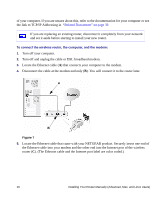Netgear WNR834Bv2 WNR834Bv2 Setup Manual - Page 15
Firmware Upgrade Assistant, Right-click and Save to Download, NETGEAR website. Click - default password
 |
View all Netgear WNR834Bv2 manuals
Add to My Manuals
Save this manual to your list of manuals |
Page 15 highlights
Figure 6 2. When prompted, enter the default User Name and Password (admin for the router User Name and password for the router Password), both in lowercase letters. If you changed the User Name and Password from the defaults, then enter your new User Name and Password. The router User Name and Password are unique to the router and are not the same as any other User Name or Password you may use to log in to your Internet connection. The Firmware Upgrade Assistant screen will display. 3. Click Yes to check for new firmware (recommended). The router will automatically check the NETGEAR database for a new firmware image file. If no new firmware version is available, the message "No New Firmware Version Available" will display. (If you select "No," you can check for new firmware later; see "To manually check for new router firmware:" on page 12.) 4. If new firmware is available, you will be directed to the new firmware version on the NETGEAR website. Click Right-click and Save to Download and save the file to a location on your hard disk. Usually the firmware image is an .img (or .chk) file and does not need to be decompressed before you can use it to upgrade your router. If, however, the file is a .zip file, then the image is compressed and must be "unzipped" before you can use the file. On Windows machines, the WinZip utility can be used to unzip the file. Installing Your Router Using the Smart Wizard 11