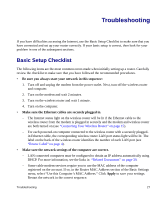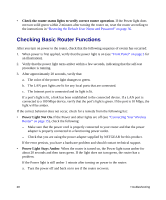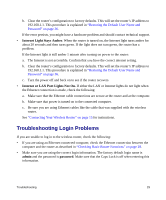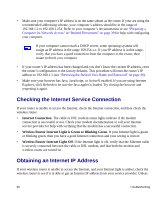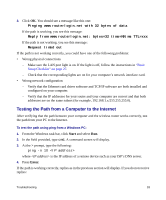Netgear WNR834Bv2 WNR834Bv2 Setup Manual - Page 36
Troubleshooting Internet Browsing, Using the Ping Utility to Troubleshoot - password default
 |
View all Netgear WNR834Bv2 manuals
Add to My Manuals
Save this manual to your list of manuals |
Page 36 highlights
If any of the steps indicate "Failed," you can attempt to reconnect by clicking Connect. The wireless router will continue to attempt to connect indefinitely. If you cannot connect after several minutes, you may be using an incorrect Service Name, User Name, or Password. There also may be a provisioning problem with your ISP. Unless you connect manually, the wireless router will not authenticate using PPPoE until data is transmitted to the network. Troubleshooting Internet Browsing If your wireless router can obtain an IP address but your computer is unable to load any web pages from the Internet, check the following: • Your computer may not recognize any DNS server addresses. A DNS server is a host on the Internet that translates Internet names (such as www addresses) to numeric IP addresses. Typically, your ISP will provide the addresses of one or two DNS servers for your use. If you entered a DNS address during the wireless router's configuration, restart your computer. Alternatively, you can configure your computer manually with a DNS address, as explained in the documentation for your computer. • Your computer may not have the wireless router configured as its default gateway. Reboot the computer and verify that the wireless router address (192.168.1.1) is listed by your computer as the default gateway address. Using the Ping Utility to Troubleshoot Most computers and routers have a diagnostic utility called ping that sends a request to a target device. The device then replies. The ping utility makes it easy to troubleshoot a network. Testing the Path from Your Computer to Your Router You can ping the wireless router to verify that the LAN path from your computer to your router is set up correctly. To ping the wireless router from a Windows PC: 1. From the Windows task bar, click Start and select Run. 2. In the field provided, type ping followed by the address of the router, as in this example: ping www.routerlogin.net 32 Troubleshooting