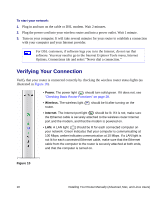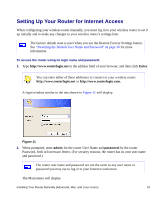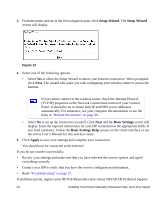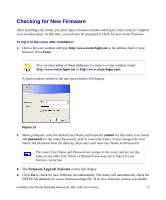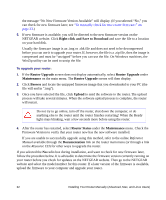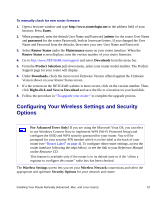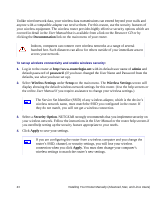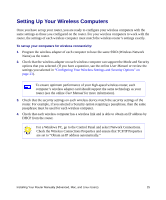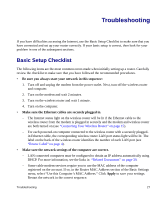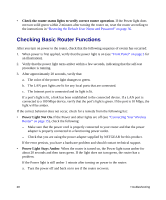Netgear WNR834Bv2 WNR834Bv2 Setup Manual - Page 27
Configuring Your Wireless Settings and Security Options, Right-click and Save to Download - features
 |
View all Netgear WNR834Bv2 manuals
Add to My Manuals
Save this manual to your list of manuals |
Page 27 highlights
To manually check for new router firmware: 1. Open a browser window and type http://www.routerlogin.net in the address field of your browser. Press Enter. 2. When prompted, enter the default User Name and Password (admin for the router User Name and password for the router Password), both in lowercase letters. If you changed the User Name and Password from the defaults, then enter your new User Name and Password. 3. Select Router Status under the Maintenance menu on your router interface. When the Router Status screen displays, note the version number of your router firmware. 4. Go to http://www.NETGEAR.com/support and select Downloads from the menu bar. 5. From the Product Selection pull-down menu, select your router model number. The Product Support page for your router will display. 6. Under Downloads, check the most recent Firmware Version offered against the Firmware Version shown on your Router Status screen. 7. If a the version on the NETGEAR website is more recent, click on the version number. Then, click Right-click and Save to Download and save the file to a location on your hard disk. 8. Follow the procedure in "To upgrade your router:" to complete the upgrade process. Configuring Your Wireless Settings and Security Options For Advanced Users Only! If you are using the Microsoft Vista OS, you can elect to use Windows Connect Now to implement WPS (Wi-Fi Protected Setup) and configure the SSID and WPA security password for your router. You will be prompted for your security PIN number which is on the label at the back of your router (see "Router Label" on page 4). To configure other router settings, access the router interface following the steps below; or see the link to your Reference Manual on the Resource CD. This feature is available only if the router is in its default state or if the "allow a registrar to configure this router" radio box has been checked. The Wireless Settings screen lets you set your Wireless Network connections and select the appropriate and optimum Security Options for your network and router. Installing Your Router Manually (Advanced, Mac, and Linux Users) 23