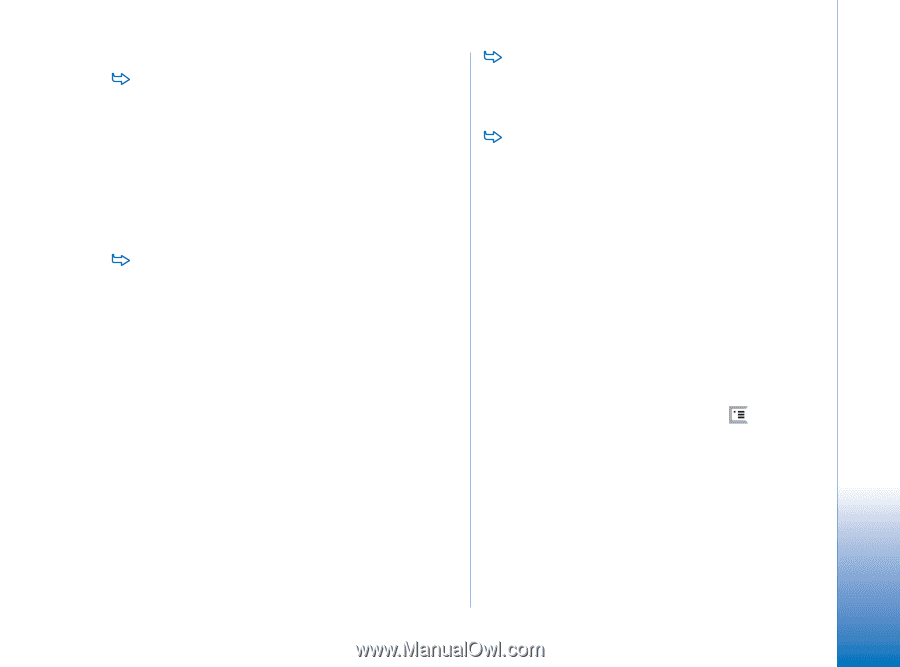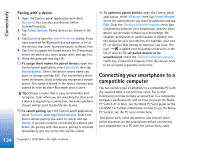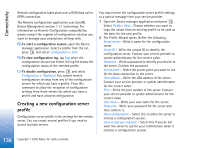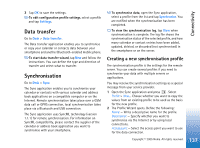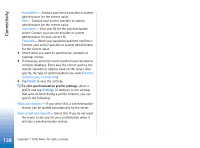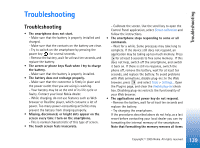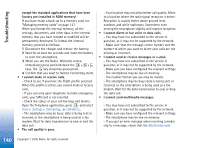Nokia 7710 User Guide - Page 137
Data transfer, Synchronisation, Creating a new synchronisation
 |
View all Nokia 7710 manuals
Add to My Manuals
Save this manual to your list of manuals |
Page 137 highlights
3 Tap OK to save the settings. To edit configuration profile settings, select a profile and tap Settings. Data transfer Go to Desk > Data transfer. The Data transfer application enables you to synchronise or copy your calendar or contacts data between your smartphone and another Bluetooth-enabled mobile phone. To start data transfer wizard, tap New and follow the instructions. You can define the type and direction of transfer and select what to transfer. Synchronisation Go to Desk > Sync. The Sync application enables you to synchronise your calendar or contacts with various calendar and address book applications on a compatible computer or on the Internet. Remote synchronisation takes place over a GSM data call or GPRS connection, local synchronisation takes place via a Bluetooth and USB connection. The Sync application uses SyncML technology (version 1.1.1) for remote synchronisation. For information on SyncML compatibility, please contact the supplier of the calendar or address book application you want to synchronise with your smartphone. To synchronise data, open the Sync application, select a profile from the list and tap Synchronise. You are notified when the synchronisation has been completed. To view the synchronisation log, tap View when synchronisation is complete. The log file shows the synchronisation status of the selected profile, and how many calendar or contact entries have been added, updated, deleted, or discarded (not synchronised) in the smartphone or on the server. Creating a new synchronisation profile The synchronisation profile is the settings for the remote server. You can create several profiles if you need to synchronise your data with multiple servers or applications. You may receive the synchronisation settings as a special message from your service provider. 1 Open the Sync application and press . Select Profile > New.... Choose whether you want to copy the values from an existing profile to be used as the basis for the new profile. 2 The Profile Wizard opens. Define the following: Name: - Write a descriptive name for the profile. Data bearer: - Specify whether you want to synchronise via the Internet or by using local connections. Access point: - Select the access point you want to use for the data connection. Copyright © 2005 Nokia. All rights reserved. Connectivity 137