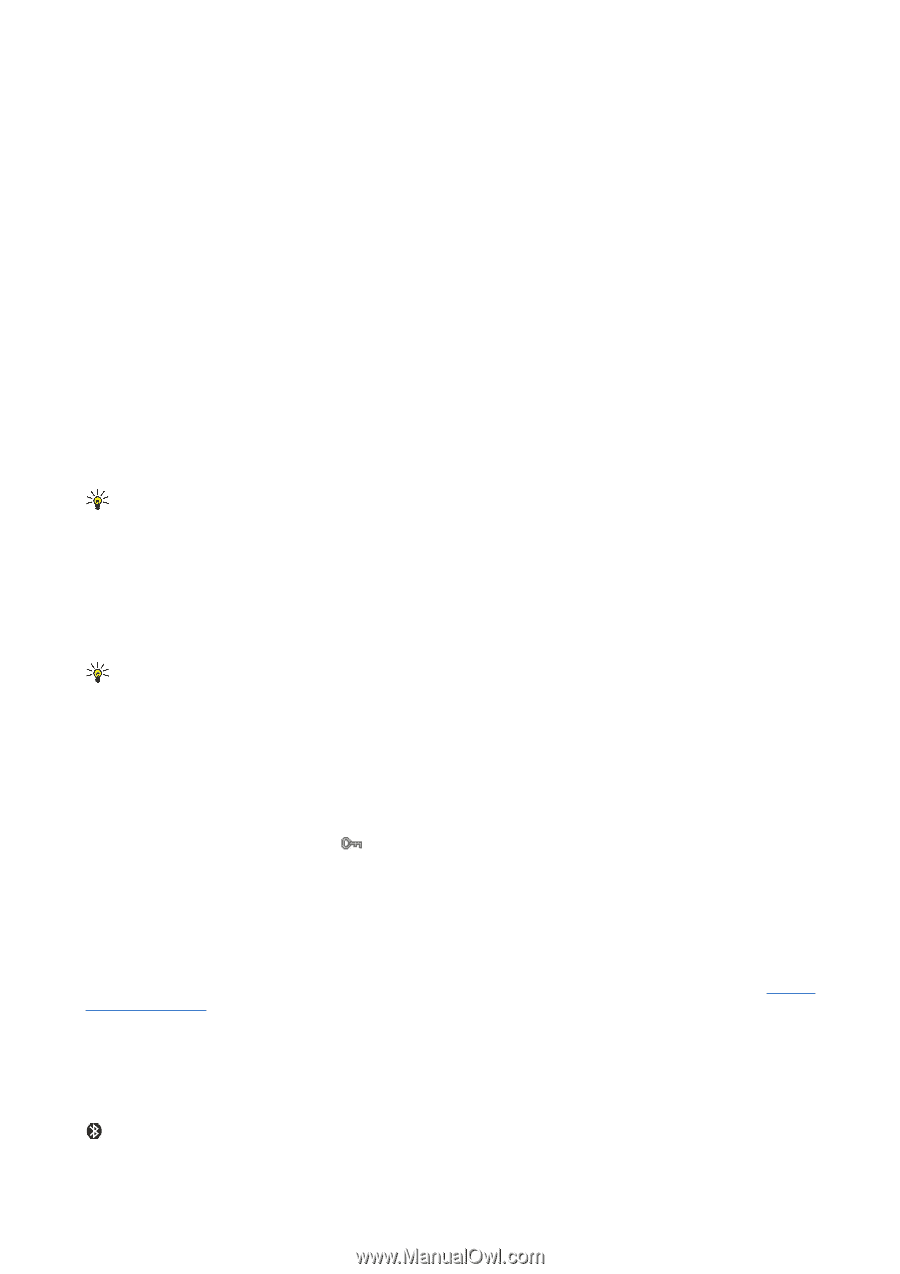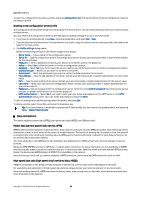Nokia 9300 User Guide - Page 81
Sending data with Bluetooth, Pairing with a device, SIM access profile, Ending a Bluetooth connection - headset pairing
 |
UPC - 890552608553
View all Nokia 9300 manuals
Add to My Manuals
Save this manual to your list of manuals |
Page 81 highlights
Connectivity Sending data with Bluetooth Copyright protections may prevent some images, ringing tones, and other content from being copied, modified, transferred or forwarded. There can be only one active Bluetooth connection at a time. 1. Open an application where the item you want to send is stored. For example, to send a photo to another device, open the Images application. 2. Select the item you want to send, press Menu, and select File > Send > Via Bluetooth. 3. If you have searched for Bluetooth devices earlier, a list of the devices that were found previously is shown first. You can see a device icon and the device name. To start a new search, press Search again. To interrupt the search, press Stop. 4. Select the device you want to connect with, and press Select. 5. If the other device requires pairing before data can be transmitted, you are asked to enter a passcode. Create your own passcode (1-16 characters long, numeric), and agree with the owner of the other Bluetooth device to use the same code. The passcode is used only once, and you do not have to memorize it. Devices that do not have a user interface have a preset passcode. After pairing, the device is saved to the Paired devices page. 6. When the connection has been established successfully, the note Sending... is shown. Receiving data with Bluetooth If you want to receive data using Bluetooth, set Bluetooth to be active and select the option Shown to all. When you receive data with Bluetooth from a device that is not authorized, you are first asked if you want to accept the Bluetooth message. If you accept, the item is placed in the Inbox folder in the Messaging application. Tip: If the received item is not in the Inbox folder, go to Desk > Office > File manager, and view the contents. Pairing with a device Pairing means authentication. Pairing with a device makes device searches quicker and easier. Go to Desk > Tools > Control panel, and select Connections > Bluetooth. To pair with a device, select the Paired devices page. Press New, then Start to start a device search. Select the device you want to pair with, and press Pair. Enter the passcode, and press OK. If you want the other device to be authorized, press Yes. If you select No, connection requests from the other device need to be accepted separately every time. Tip: The users of the devices using Bluetooth technology should agree together on the passcode, and use the same passcode for both devices in order to pair them. Devices that do not have a user interface have a preset passcode. To cancel pairing, select the Paired devices page. Select the device whose pairing you want to cancel, and press Delete. To assign a short name for a paired device, select the Paired devices page. Select the device whose name you want to change, and press Edit. In the Assign short name field, you can define a short name (nickname, alias) to help you recognize a certain device. This name is stored in the device memory and cannot be seen by other Bluetooth device users. To set a device to be authorized or unauthorized, select the Paired devices page. Select the device, and press Edit. Move to the Device authorised field, and select Yes. Connections between your device and the other device can be made without your knowledge. No separate acceptance or authorization is needed. Select Yes for your own devices, for example, your PC, or devices that belong to someone you trust. The icon is added next to authorized devices in the list of paired devices. If you select No, connection requests from this device need to be accepted separately every time. To connect to a Bluetooth device, select the Paired devices page. Select the device from the list, press Edit, and press Connect. Note that this option is available only with audio devices that require a more stable Bluetooth connection, for example, Bluetooth headsets or car kits. Such devices must support the Bluetooth 1.1 specification and Handsfree profile. To end the connection to the selected device, press Disconnect. SIM access profile Using a Bluetooth connection and the SIM access profile, you can access your SIM card with a compatible car kit phone. See "SIM access profile," p. 62. Ending a Bluetooth connection A Bluetooth connection is disconnected automatically after sending or receiving data. Only with the PC Suite, and some enhancements such as headsets, the connection may be maintained even if it is not actively used. Checking the status of the Bluetooth connection Bluetooth is active. Copyright © 2004-2005 Nokia. All Rights Reserved. 81