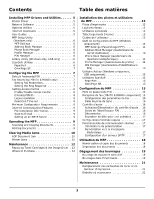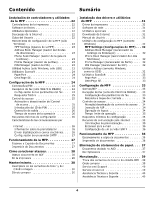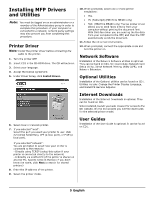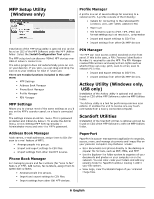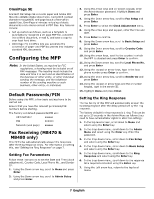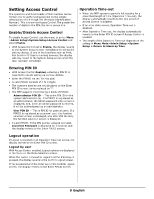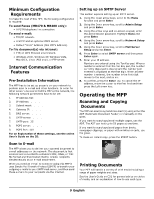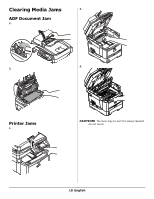Oki MB480 Setup and Reference Guide Americas - Page 8
Setting Access Control
 |
View all Oki MB480 manuals
Add to My Manuals
Save this manual to your list of manuals |
Page 8 highlights
Setting Access Control The operation and functionality of this machine can be limited only to authorized personnel by the simple introduction of a 4-9 digit PIN (Personal Identification Number). This is known as Access Control. The greater the number of digits in the PIN, the more secure it is. Enable/Disable Access Control To enable Access Control, use the menu to go to: Menu >Admin Setup>System Setup>Access Control and select Enable. • With Access Control set to Enable, the display reverts to the System Setup screen immediately following the setting change. If one of the functions such as Print, Fax Send or PC Scan is running however, the display will only revert to the System Setup screen when the task has been completed. Operation Time-out • When the MFP operation panel is left inactive for a prescribed length of time (Operation Time-out), the display automatically reverts to the Idle screen if Access Control is disabled. • If an error state occurs, Operation Time-out is disabled. • After Operation Time-out, the display automatically reverts to the Enter PIN ID screen if Access Control is enabled. • The length of the Operation Time-out depends on the setting in Menu Mode>Admin Setup >System Setup > Return to Stand-by Time. Entering PIN ID • With Access Control Enabled, entering a PIN ID is required to enable setting up various utilities. • Enter the PIN ID via the Ten Key pad. • A valid PIN ID consists of 4 to 9 digits. • The numbers entered are not displayed on the Enter PIN ID screen, being replaced by '*'. • The MFP supports the following 2 kinds of PIN ID: Administrator PIN ID - This is the PIN ID for the system administrator(s). If a PIN ID is registered as an administrator, the Admin password entry screen is displayed, and, when an Admin password is entered, it will be authenticated as an administrator. User PIN ID - This is PIN ID for general users. If a PIN ID is registered as a general user, the function selection screen is displayed, also after PIN ID entry the function selection screen is displayed. • Invalid PIN ID: If the PIN number entered is invalid, Incorrect Password is displayed for 3 seconds and the display reverts to the Enter PIN ID screen. Logout operation If Logout is selected or an Operation Time-out occurs, the display reverts to the Enter PIN ID screen. Logout by user With Access Control enabled, Logout options are displayed in the Menu on the Mode Selection screen. When the cursor is moved to Logout and the Enter key is pressed, the display reverts to the Confirm Logout screen. If Yes is selected with the Enter key on the Confirm Logout screen, the display reverts to the Enter PIN ID screen. 8 English