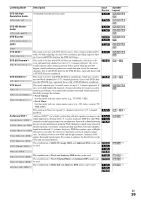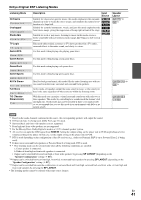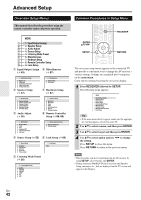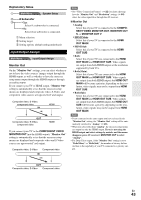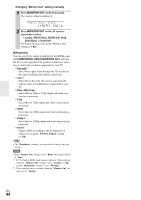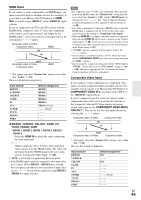Onkyo TX-NR1008 Owner Manual - Page 44
Changing Monitor Out setting manually, Resolution, COMPONENT VIDEO MONITOR OUT, MONITOR OUT
 |
View all Onkyo TX-NR1008 manuals
Add to My Manuals
Save this manual to your list of manuals |
Page 44 highlights
Changing "Monitor Out" setting manually 1 Press MONITOR OUT on the front panel. The current setting is displayed. 2 Press MONITOR OUT on the AV receiver repeatedly to select: ` Analog, HDMI Main, HDMI Sub, Both, Both(Main) or Both(Sub) For details on each item, in the "Monitor Out" settings (➔ 43). ■ Resolution You can specify the output resolution for the HDMI output and COMPONENT VIDEO MONITOR OUT and have the AV receiver upconvert the picture resolution as necessary to match the resolution supported by your TV. ` Through*1: Select this to pass video through the AV receiver at the same resolution and with no conversion. ` Auto*2: Select this to have the AV receiver automatically convert video at resolutions not supported by your TV. ` 480p (480p/576p): Select this for 480p or 576p output and video conversion as necessary. ` 720p: Select this for 720p output and video conversion as necessary. ` 1080i: Select this for 1080i output and video conversion as necessary. ` 1080p*2: Select this for 1080p output and video conversion as necessary. ` Source: Output will be according to the resolution level which was set in the "Picture Adjust" setting (➔ 54). Tip • The "Resolution" setting is set respectively of main, sub, and analog. Note • If the "Monitor Out" setting is set to "Both", this setting is fixed at "Auto". *1 PC IN (Analog RGB) input signal is output at 720p resolution when the "Monitor Out" setting is set to "Analog" (➔ 44) and the "Resolution" setting is set to "Through". *2 These settings are not available when the "Monitor Out" setting is set to "Analog". En 44