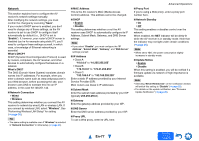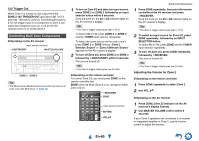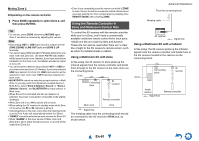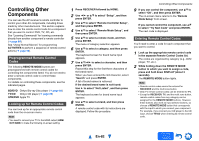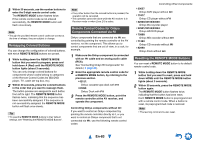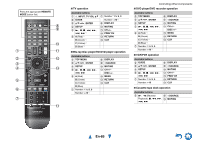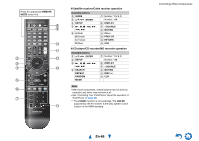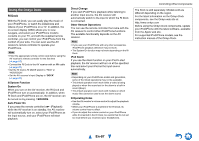Onkyo TX-NR828 Owner's Manual English - Page 82
Controlling Other Components, Preprogrammed Remote Control Codes, Looking up for Remote Control Codes
 |
View all Onkyo TX-NR828 manuals
Add to My Manuals
Save this manual to your list of manuals |
Page 82 highlights
Controlling Other Components You can use the AV receiver's remote controller to control your other AV components, including those made by other manufacturers. This section explains how to enter the remote control code for a component that you want to control: DVD, TV, CD, etc. See "Learning Commands" for learning commands directly from another component's remote controller (➔ page 89). See "Using Normal Macros" for programming ACTIVITIES to perform a sequence of remote control actions (➔ page 90). Preprogrammed Remote Control Codes The following REMOTE MODE buttons are preprogrammed with remote control codes for controlling the components listed. You do not need to enter a remote control code to control these components. For details on controlling these components, see the indicated pages. BD/DVD Onkyo Blu-ray Disc player (➔ page 84) TV/CD Onkyo CD player (➔ page 83) STB/DVR Apple TV Looking up for Remote Control Codes You can look up for an appropriate remote control code from the on-screen menu. Note • You need to connect your TV to the HDMI output (HDMI OUT MAIN) to make the following on-screen setting. 1 Press RECEIVER followed by HOME. 2 Use F/S or R/X to select "Setup", and then press ENTER. 3 Use R/X to select "Remote Controller Setup", and then press ENTER. 4 Use R/X to select "Remote Mode Setup", and then press ENTER. 5 Use R/X to select a remote mode, and then press ENTER. The menu of category selection appears. 6 Use R/X to select a category, and then press ENTER. The keyboard screen for brand name input appears. 7 Use R/X/F/S to select a character, and then press ENTER. Repeat this step for the first three characters of the brand name. When you have entered the 3rd character, select "Search" and press ENTER. A list of brand names is retrieved. If the desired brand name is not found: Use S to select "Not Listed", and then press ENTER. The keyboard screen for brand name input appears. 8 Use R/X to select a brand, and then press ENTER. A remote control code with its instructions are displayed. Follow the procedure. Controlling Other Components 9 If you can control the component, use R/X to select "OK", and then press ENTER. The on-screen menu returns to the "Remote Mode Setup" front screen. If you cannot control the component, use R/X to select "Try Next Code" and press ENTER. The next code is displayed. Entering Remote Control Codes You'll need to enter a code for each component that you want to control. 1 Look up the appropriate remote control code in the separate Remote Control Codes list. The codes are organized by category (e.g., DVD player, TV, etc.). 2 While holding down the REMOTE MODE button to which you want to assign a code, press and hold down DISPLAY (about 3 seconds). The REMOTE MODE button lights. Note • Remote control codes cannot be entered for RECEIVER and the multi zone button. • Only TV remote control codes can be entered for TV. • Except for RECEIVER, TV, and the multi zone button, remote control codes from any category can be assigned for the REMOTE MODE buttons. However, these buttons also work as input selector buttons, so choose a REMOTE MODE button that corresponds with the input to which you connect your component. For example, if you connect your CD player to the CD input, choose TV/CD when entering its remote control code. En-82 Operating procedure (➔ page 60)