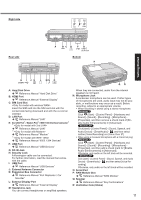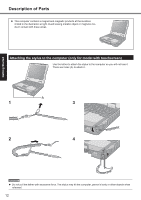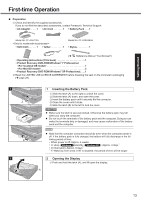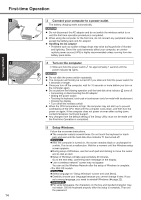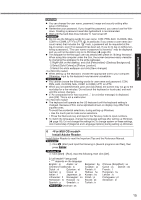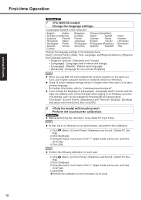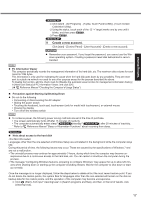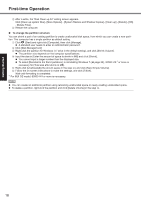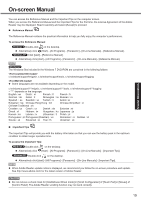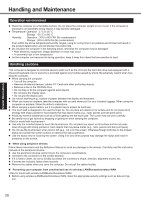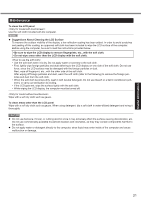Panasonic CF-31AGP7B2M User Manual - Page 16
<For MUI OS model>, Change the language settings., <Only for model with touchscreen>,
 |
View all Panasonic CF-31AGP7B2M manuals
Add to My Manuals
Save this manual to your list of manuals |
Page 16 highlights
Getting Started First-time Operation 7 Change the language settings. ·English ·Arabic ·Chinese (Traditional) ·Estonian ·Finnish ·Hungarian ·Italian ·Norwegian ·Polish ·Russian ·Slovak ·Turkish ·Bulgarian ·Croatian ·French ·Japanese ·Portuguese ·Slovenian ·Chinese (Simplified) ·Czech ·Danish ·German ·Greek ·Korean ·Latvian ·Portuguese (Brazilian) ·Spanish ·Swedish ·Dutch ·Hebrew ·Lithuanian ·Romanian ·Thai Change the language settings in the following menu. [start] - [Control Panel] - [Date, Time, Language, and Regional Options] - [Regional and Language Options] [Regional Options] - [Standards and Formats] [Languages] - [Language used in menus and dialogs] [Languages] - [Details] - [Default input language] [Advanced] - [Language for non-unicode Programs] NOTE When you use MUI OS and localized OS versions together on the same network, use English computer names on localized versions of Windows. Some UI (User Interface) strings remain in English even if the user's UI is set to another language. For further information, refer to "c:\windows\mui\relnotes.txt". If you change the language in [Languages] - [Language used in menus and dialogs], the desktop color will be changed when logging on to Windows next time. The desktop color can be changed by following the procedure below. Click [start] - [Control Panel] - [Appearance and Themes] - [Display] - [Desktop] and select color from [Color], then click [OK]. 8 Perform the touchscreen calibration. Before performing the calibration, close Tablet PC Input Panel. NOTE At first, log on to Windows as an administrator, and perform this calibration. A Click (Start) - [Control Panel] - [Hardware and Sound] - [Tablet PC Setting]. B Click [Calibrate]. C Using the stylus, touch each of the "+" target marks one by one, and then click [Yes]. D Click [OK]. NOTE Perform the following calibration for each user. A Click (Start) - [Control Panel] - [Hardware and Sound] - [Tablet PC Setting]. B Click [Calibrate]. C Using the stylus, touch each of the "+" target marks one by one, and then click [Yes]. D Click [OK]. Perform the calibration for the orientation to be used. 16