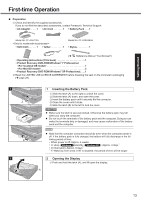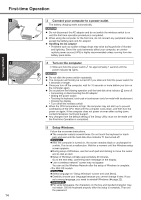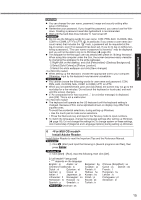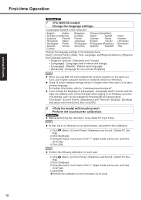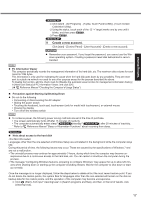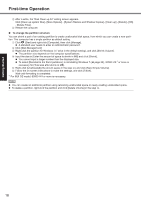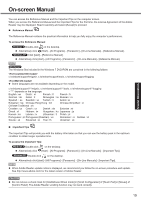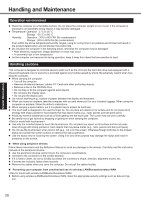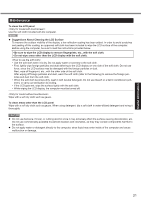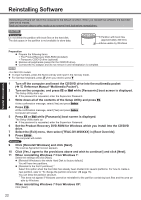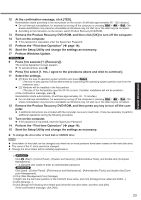Panasonic CF-31AGP7B2M User Manual - Page 18
les] - [More Options] - [System Restore and Shadow Copies] - [Clean up] - [Delete] - [OK]
 |
View all Panasonic CF-31AGP7B2M manuals
Add to My Manuals
Save this manual to your list of manuals |
Page 18 highlights
Getting Started First-time Operation B After a while, the "Disk Clean up for" setting screen appears. Click [Clean up system files] - [More Options] - [System Restore and Shadow Copies] - [Clean up] - [Delete] - [OK] - [Delete Files]. C Restart the computer. To change the partition structure You can shrink a part of an existing partition to create unallocated disk space, from which you can create a new partition. This computer has a single partition as default setting. A Click (Start) and right-click [Computer], then click [Manage]. A standard user needs to enter an administrator password. B Click [Disk Management]. C Right-click the partition for Windows ("c" drive in the default setting), and click [Shrink Volume]. The partition size depends on the computer specifications. D Input the size in [Enter the amount of space to shrink in MB] and click [Shrink]. You cannot input a larger number than the displayed size. To select [Reinstall to the first 2 partitions.] in reinstalling Windows 7 ( page 22), 30000 MB*3 or more is necessary for [Total size after shrink in MB]. E Right-click [Unallocated] (the shrunk space in the step D) and click [New Simple Volume]. F Follow the on-screen instructions to make the settings, and click [Finish]. Wait until formatting is completed. *3 For MUI OS model, 60000 MB or more is necessary. NOTE You can create an additional partition using remaining unallocated space or newly creating unallocated space. To delete a partition, right-click the partition and click [Delete Volume] in the step C. 18