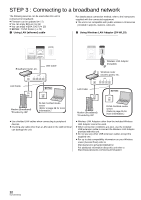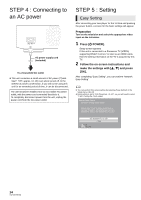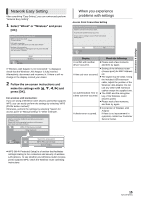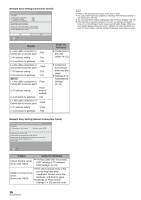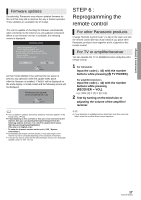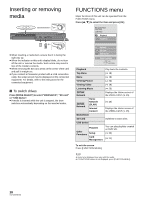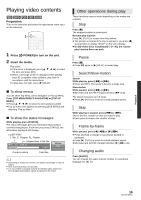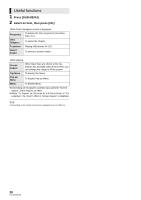Panasonic DMPBDT300 DMPBDT300 User Guide - Page 15
Network Easy Setting, When you experience, problems with settings
 |
View all Panasonic DMPBDT300 manuals
Add to My Manuals
Save this manual to your list of manuals |
Page 15 highlights
Connections & Settings Network Easy Setting After completing "Easy Setting", you can continuously perform "Network Easy Setting". 1 Select "Wired" or "Wireless" and press [OK]. Network Easy Setting (Connection Test) Select a connection mode. Current setting : Wired LAN cable connection: Connect a LAN cable to the unit and select "Wired". Wireless LAN connection: Connect the Wireless LAN Adaptor (DY-WL10) to the USB port and select "Wireless". OK RETURN Wired Wireless If "Wireless LAN Adaptor is not connected." is displayed, check that the Wireless LAN Adaptor is fully inserted. Alternatively, disconnect and reconnect it. If there is still no change in the display, consult your dealer. 2 Follow the on-screen instructions and make the settings with [3, 4, 2, 1] and press [OK]. For wireless LAN connection: If you are using a Wireless router (Access point) that supports WPS, you can easily perform the settings by selecting "WPS (PUSH button method)". Otherwise, perform the settings by selecting "Search for access point" or "Manual setting" in "Other methods". Access Point Connection Setting Select a connection method to use with an access point of Wireless LAN. Please refer to the operating instructions of the access point about connection methods. WPS (PUSH button method) Other methods p OK RETURN Search for access point WPS (PIN code method) Manual setting ≥ WPS (Wi-Fi Protected Setup) is a function that facilitates settings relating to the connection and security of wireless LAN devices. To see whether your Wireless router (Access point) supports WPS, check the Wireless router operating instructions. When you experience problems with settings Access Point Connection Setting Access Point Connection Setting Failed to connect to the access point. A conflict with another device occurred. Do you want to configure Access Point Connection Setting again ? Yes No OK Display Check the following A conflict with another device occurred. ≥ Please wait a few moments, and then try again. ≥ Setting of the Wireless router (Access point) for MAC Address A time out error occurred. etc. ≥ The signal may be weak. Using the included USB extension cable, adjust the position of the Wireless LAN Adaptor. Do not use any other USB extension cables except the supplied one. An authentication error or ≥ The SSID and the encryption a time out error occurred. key of the Wireless router (Access point). ≥ Please wait a few moments, and then try again. A device error occurred. ≥ Connection of Wireless LAN Adaptor If there is no improvement in symptom, contact our Customer Service Center. 15 VQT2J87(ENG)