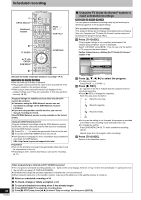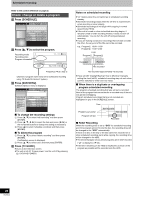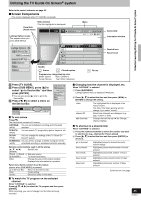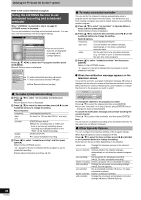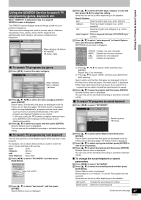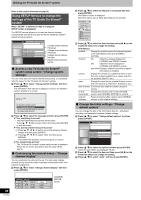Panasonic DMREH75VS Dvd Recorder - English/ Spanish - Page 37
Using the SEARCH Service to search TV, programs by genre, keyword, etc.
 |
UPC - 037988253777
View all Panasonic DMREH75VS manuals
Add to My Manuals
Save this manual to your list of manuals |
Page 37 highlights
Using the SEARCH Service to search TV programs by genre, keyword, etc. When "SEARCH" is selected in step 3 on page 35 SEARCH screen is displayed. The SEARCH service displays program listings sorted into your preferred categories. There are various categories, such as movies, sports, children's, educational, news, variety, series, HDTV, keyword and alphabetically. Each category will contain individual minor categories. LISTINGS SEARCH SETUP HDTV KEYWORD ALPHABETICAL Major category (l below) KEYWORD (l below, right) ∫ To search TV programs by genre [1] Press [2, 1] to select the major category. LISTINGS SEARCH SETUP ALPHABETICAL All Action Animated Comedy Documentary Drama Fantasy Horror MOVIES SPORTS Musical Mystery Romance Science Fiction War Western Other All Major category Minor category (l below) [2] Press [3, 4, 2, 1] to select the minor category and then press [ENTER]. Search starts, and the titles that apply are displayed in the list. If there are no titles that apply, "No match found" is displayed. ≥When sorting alphabetically, programs with the same name (such as reruns or subsequent broadcasts of the same program) are displayed together in one column. In this case, press [3, 4] to select a program name and then press [ENTER]. Each broadcast of the program is then displayed separately. [3] Press [3, 4] to select a program and then press [ENTER]. Episode Options menu is displayed. You can now set the scheduled recording or scheduled reminder (l 36). ∫ To search TV programs by new keyword You can also perform a more detailed search when you enter a new keyword. For example, set as shown below when you want to search for action movies that feature Bruce Ree. type: Actor category: Movies sub: Action enter keyword: Bruce Ree [1] Press [2, 1] to select "KEYWORD" and then press [SUB MENU]. Keyword Options go to Service Bar sort by keyword new search done cancel new search [2] Press [3, 4] to select "new search" and then press [ENTER]. Search Options menu is displayed. Utilizing the TV Guide On Screen® system [3] Press [3, 4] to select the item (type, category or sub) and then press [2, 1] to select the setting. Items that can be set up differ depending on the situation. Search Options type: Select a search type (e.g., actor, director) category: Select a program category (e.g., action, baseball) sub: Select a program sub category (e.g., action, baseball) enter keyword: Enter a keyword (l below, KEYWORD input screen) [4] Press [3, 4] to select "enter keyword" in Search Options menu and then press [ENTER]. KEYWORD input screen is displayed. DONE CANCEL ABCDE F GH I JKL MNOPQR S T UVWX YZ 0 1 2 3 456789 ' SPACE ' BKSP DEL CLR SPACE: Creates one open character BKSP: Deletes the previous character DEL: Deletes the next character CLR: Deletes all characters 1 Press [3, 4, 2, 1] to select a letter and then press [ENTER]. Repeat step 1 as necessary. 2 Press [3, 4] to select "DONE" and then press [ENTER] to finish entering. Search starts, and the titles that apply are displayed in the list. ≥If there are no titles that apply, "No match found" is displayed. ≥The newly input keywords are all saved. If you search for a keyword and no match is found the input keyword is saved. [5] Press [3, 4] to select a program and then press [ENTER]. Episode Options menu is displayed. You can now set the scheduled recording or scheduled reminder (l 36). ∫ To search TV programs by saved keyword [1] Press [2, 1] to select "KEYWORD". LISTINGS SEARCH SETUP HDTV KEYWORD ALPHABETICAL title WORLDS END title CANDY Saved keyword (l below) [2] Press [3, 4] to select saved keyword and then press [ENTER]. Search starts, and the titles that apply are displayed in the list. If there are no titles that apply, "No match found" is displayed. [3] Press [3, 4] to select a program and then press [ENTER] to view a list of episodes. [4] Press [3, 4] to select the episode and then press [ENTER]. Episode Options menu is displayed. You can now set the scheduled recording or scheduled reminder (l 36). ∫ To change the saved keyword or search parameters [1] Press [2, 1] to select "KEYWORD". [2] Press [3, 4] to select the saved keyword and then press [SUB MENU]. Search Options menu is displayed. Repeat steps 3 to 5 (l above, To search TV programs by new keyword) Items that can be set up differ depending on the situation. edit search: Change the saved keyword setting delete search: Delete the saved keyword Continued on next page 37 RQT8346