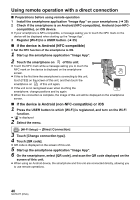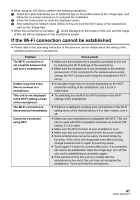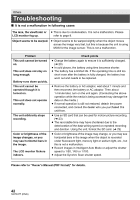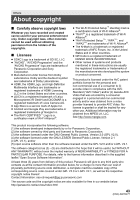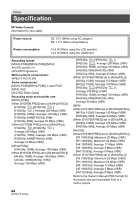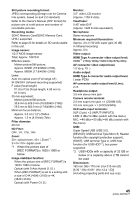Panasonic HC-X1000 HC-X1000 Owner's Manual (English) - Page 40
Using remote operation with a direct connection, If the device is Android NFC-compatible
 |
View all Panasonic HC-X1000 manuals
Add to My Manuals
Save this manual to your list of manuals |
Page 40 highlights
Using remote operation with a direct connection ∫ Preparations before using remote operation 1 Install the smartphone application "Image App" on your smartphone. (l 39) 2 Check if the smartphone is an Android (NFC-compatible), Android (non-NFC- compatible), or iOS device. ≥ If your smartphone is NFC-compatible, a message asking you to touch the NFC mark on the device will be displayed when starting up the "Image App". 3 Register [Wi-Fi] to a USER button. (l 35) ∫ If the device is Android (NFC-compatible) ≥ Set the NFC function of the smartphone to ON. 1 Start up the smartphone application "Image App". 2 Touch the smartphone on of this unit. ≥ Touch the NFC mark while a message asking you to touch the NFC mark on the device is displayed on the smartphone screen. ≥ If this is the first time the smartphone is connecting to this unit, touch [YES] on the screen of this unit, and then touch the smartphone on of this unit again. ≥ If the unit is not recognized even when touching the smartphone, change positions and try again. ≥ When the connection is complete, the image of this unit will be displayed on the smartphone screen. ∫ If the device is Android (non-NFC-compatible) or iOS 1 Press the USER button to which [Wi-Fi] is registered, and turn on the Wi-Fi function. ≥ is displayed 2 Select the menu. MENU : [Wi-Fi Setup] # [Direct Connection] 3 Touch [Change connection type]. 4 Touch [QR code]. ≥ QR code is displayed on the screen of this unit. 5 Start up the smartphone application "Image App". 6 On the smartphone, select [QR code], and scan the QR code displayed on the screen of this unit. ≥ When using an Android device, the smartphone and this unit are connected directly, allowing you to use remote operations. 40 SQT0477 (ENG)