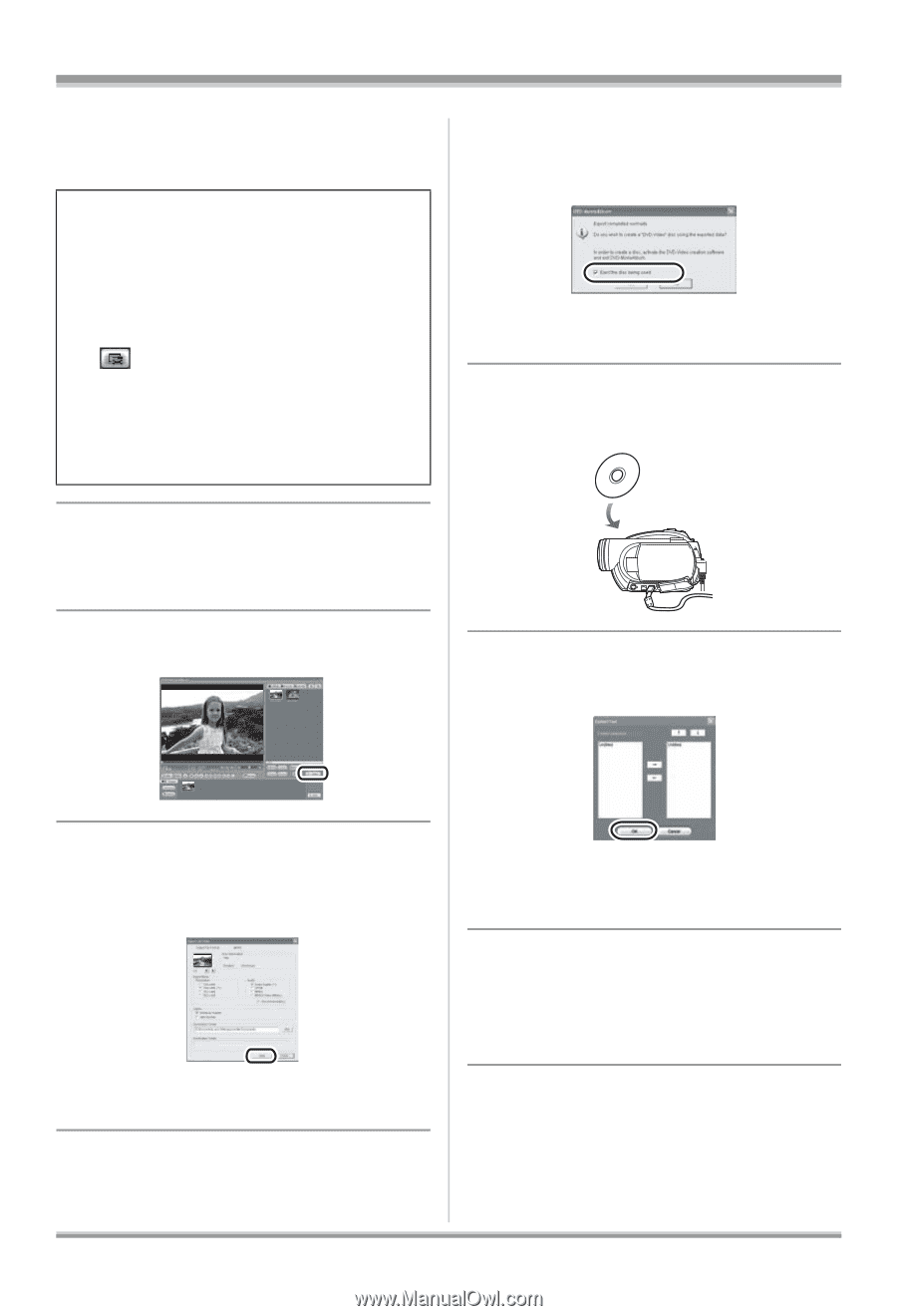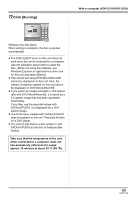Panasonic VDRD310 Dvd Camcorder - English/spanish - Page 106
Click [Export]., small box for [Eject the disc
 |
View all Panasonic VDRD310 manuals
Add to My Manuals
Save this manual to your list of manuals |
Page 106 highlights
With a computer (VDR-D310/VDR-D230) ≥ If the screen showing a brief explanation of the application is displayed, close it. DVD-MovieAlbumSE starts and the images recorded on the disc are displayed. When starting DVD-MovieAlbumSE, the [Mount Information] dialog box may appear or the recorded images may not be shown. If this occurs, try the following procedure. If there are multiple drives, a drive other than this unit may be selected. 1) Click [Preference] on the dialog box or ([Preference]) button at top right of DVD-MovieAlbumSE screen, and then click the [Device setting] tab. 2) Choose the drive where the disc is loaded in the [Drive Select] column, and then click [OK]. small box for [Eject the disc being used.], and then click [Yes]. DVD-MovieAlbumSE automatically closes and DVDfunSTUDIO automatically starts. 9 Insert a brand-new DVD-RW or DVD-R disc into the unit. 5 (When using a DVD-RAM only) Edit the images on the disc as required. 6 Click [Export]. 10 When the [CollectTool] screen appears, click [OK]. 7 Set the export settings in the [Export all titles] screen and click [Start]. ≥ It is recommended that you do not change the settings displayed on the screen. 8 When export is complete, a message will appear. Check the The exported scene will be automatically registered on the DVDfunSTUDIO editing screen. 11 Edit the DVD menu as required. ≥ Set the disc size to [8cm DVD] or [8cm DVD DL]. ≥ Select the desired destination drive to write to if necessary. 106 LSQT1145