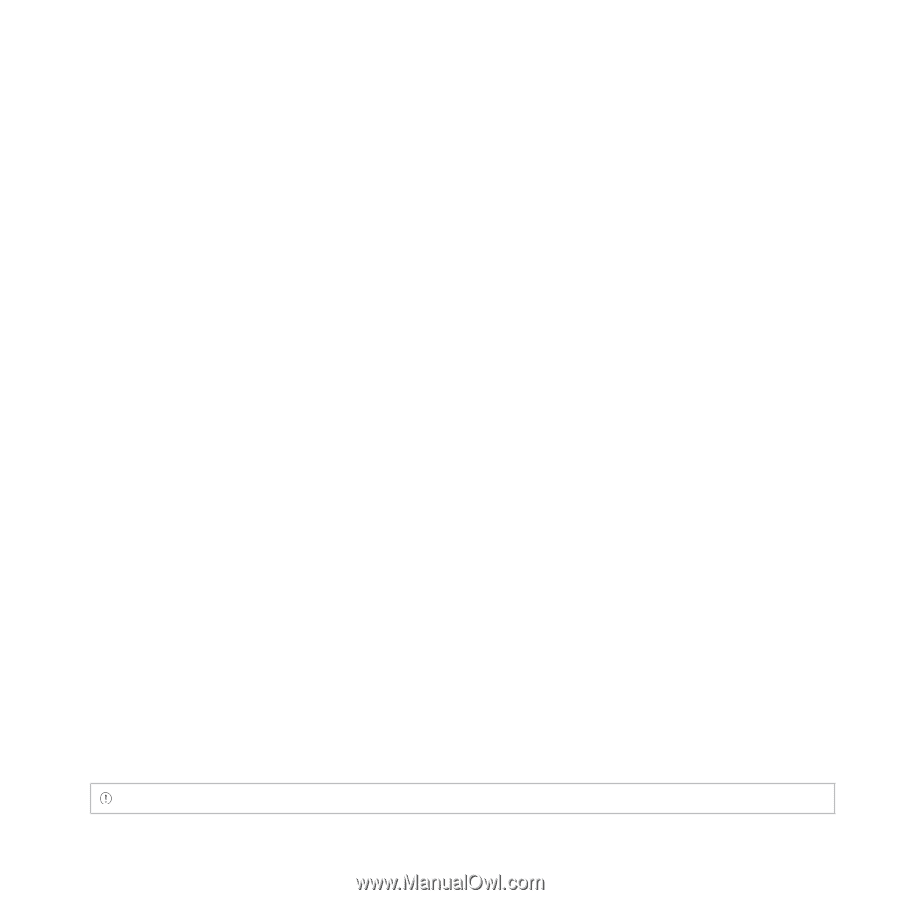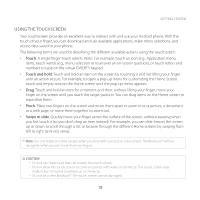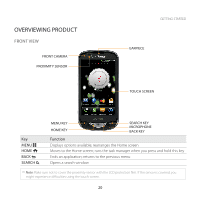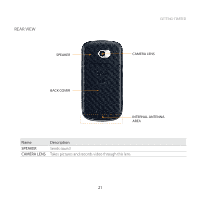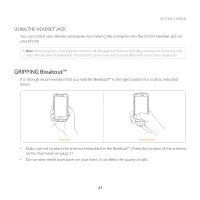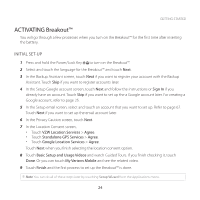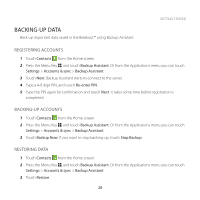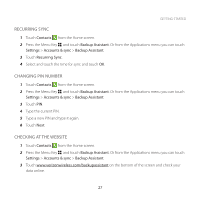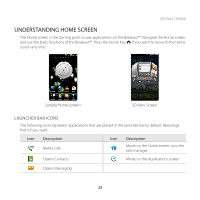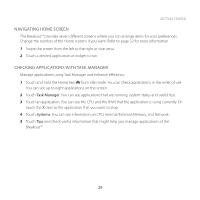Pantech Breakout User Guide - Page 25
Activating Breakout™, Initial Set-up - verizon
 |
View all Pantech Breakout manuals
Add to My Manuals
Save this manual to your list of manuals |
Page 25 highlights
GETTING STARTED ACTIVATING Breakout™ You will go through a few processes when you turn on the Breakout™ for the first time after inserting the battery. INITIAL SET-UP 1 Press and hold the Power/Lock Key F E to turn on the Breakout™. 2 Select and touch the language for the Breakout™ and touch Next. 3 In the Backup Assistant screen, touch Next if you want to register your account with the Backup Assistant. Touch Skip if you want to register accounts later. 4 In the Setup Google account screen, touch Next and follow the instructions or Sign In if you already have an account. Touch Skip if you want to set up the a Google account later. For creating a Google account, refer to page 25. 5 In the Setup email screen, select and touch an account that you want to set up. Refer to page 67. Touch Next if you want to set up the email account later. 6 In the Privacy Caution screen, touch Next. 7 In the Location Consent screen, xx Touch VZW Location Services > Agree. xx Touch Standalone GPS Services > Agree. xx Touch Google Location Services > Agree. Touch Next when you finish selecting the location consent option. 8 Touch Basic Setup and Usage Videos and watch Guided Tours. If you finish checking it, touch Done. Or you can touch My Verizon Mobile and see the related video. 9 Touch Finish and the first process to set up the Breakout™ is done. Note You can do all of these steps later by touching Setup Wizard from the Applications menu. 24