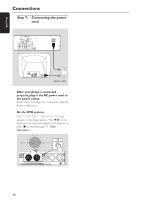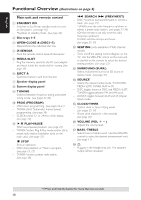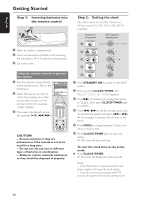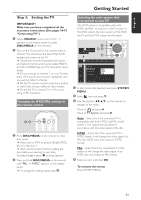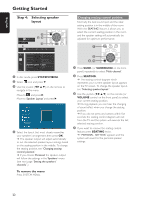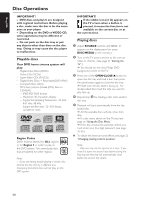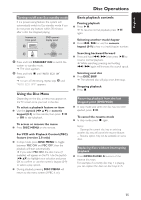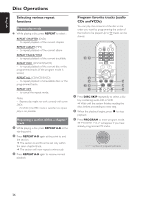Philips MX5600D User manual - Page 23
Step 3, Setting the TV
 |
UPC - 037849932025
View all Philips MX5600D manuals
Add to My Manuals
Save this manual to your list of manuals |
Page 23 highlights
English Getting Started Step 3: Setting the TV IMPORTANT! Make sure you have completed all the necessary connections. (See pages 14-15 "Connecting TV".) 1 Adjust SOURCE control until "DISC X" appears on the display panel (or press DISC/MEDIA on the remote.) 2 Turn on the TV and set to the correct video-in channel. You should see the blue Philips DVD background screen on the TV. ➜ Usually this channel is between the lowest and highest channels and may be called FRONT, A/V IN, or VIDEO. See your TV manual for more details. ➜ Or, you may go to channel 1 on your TV, then press the Channel down button repeatedly until you see the Video In channel. ➜ Or, the TV remote control may have a button or switch that chooses different video modes. ➜ Or, set the TV to channel 3 or 4 if you are using an RF modulator. Changing the NTSC/PAL setting via the remote control 1, 2 DISC/ TV/AV MEDIA TUNER AUX/DI 1 2 3 4 5 6 1 Press DISC/MEDIA on the remote to enter disc mode. ➜ Make sure no MP3 or picture (Kodak, JPEG) disc is in disc tray 1. ➜ Wait until the system finishes reading the discs before proceeding to next step. If playback begins, press Ç to stop playback. 2 Press and hold DISC/MEDIA on the remote until "PAL" or "NTSC" appears on the display panel. ➜ To change the setting, repeat step 2. Selecting the color system that corresponds to your TV This DVD system is compatible with both NTSC and PAL. In order for a DVD to play on this DVD system, the color system of the DVD, the TV and the DVD system should match. SETUP MENU 1 2, 3 4 SYSTEM MENU DISC MENU SEATING ZOOM PREV NEXT OK STOP PLAY/PAUSE ➠ TV Shape TV System Video Output Screen Saver Auto NTSC PAL Set TV system 1 In disc mode, stop playback and press SYSTEM MENU. 2 Select icon and press 4. 3 Use the joystick (1 2 3 4) on the remote to navigate in the menu. Move to and press 2. Move to 'TV System' and press 2. Auto - Select this if the connected TV is compatible with both NTSC and PAL (multisystem.) The output format will be in accordance with the video signal of the disc. NTSC - Select this if the connected TV is NTSC system. It will change the video signal of a PAL disc (VCD only) and output to NTSC format. PAL - Select this if the connected TV is PAL system. It will change the video signal of an NTSC disc and output to PAL format. 4 Select an item and press OK. To remove the menu Press SYSTEM MENU. 21