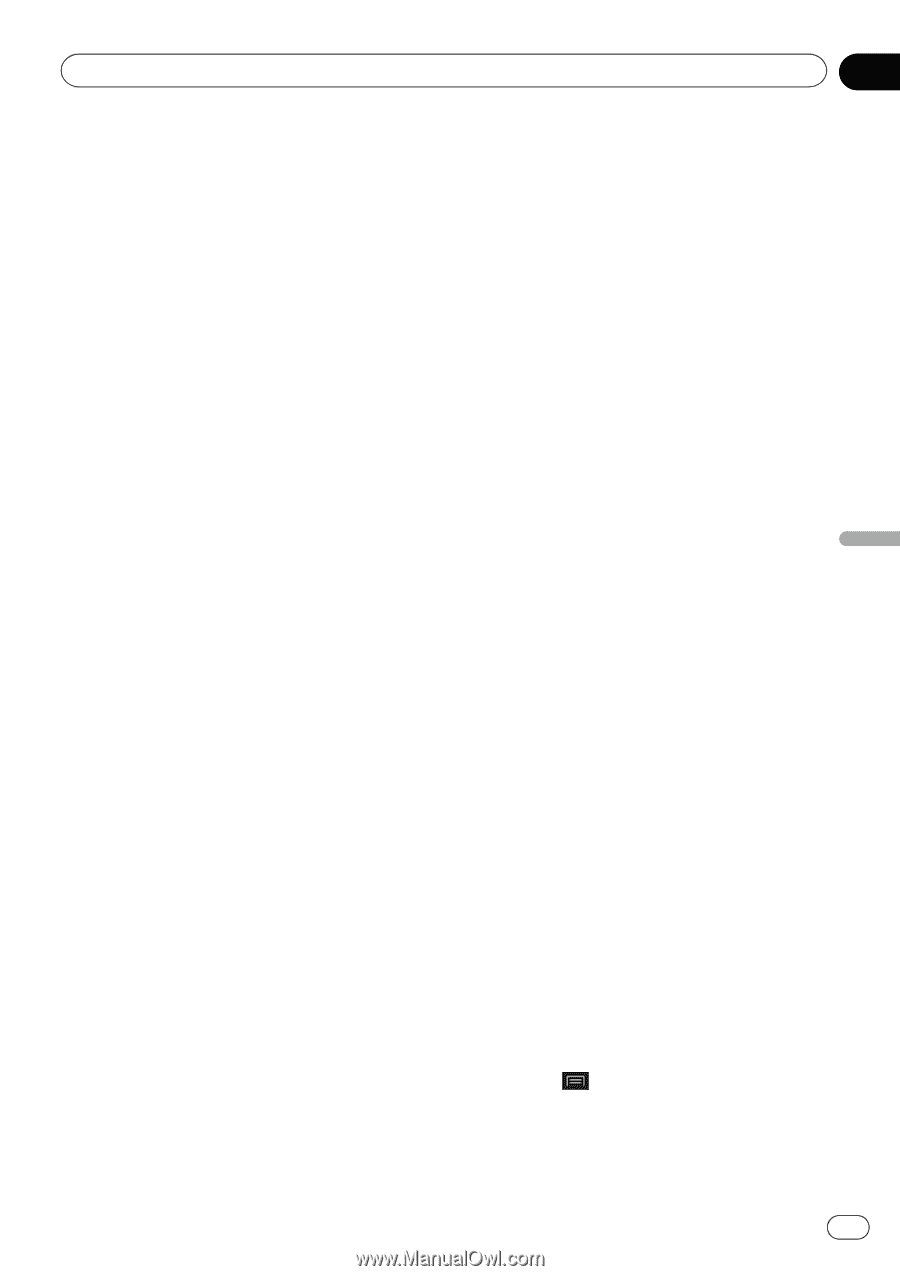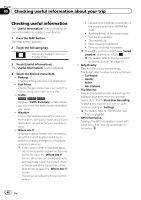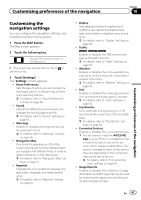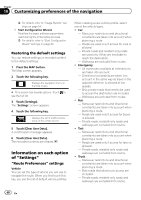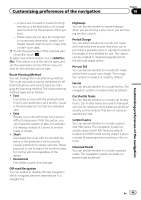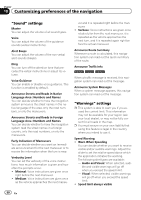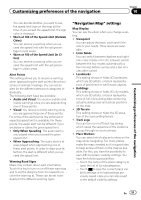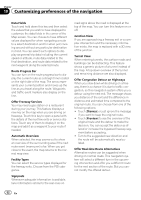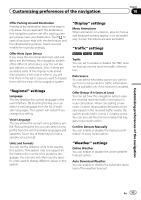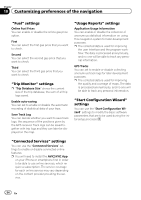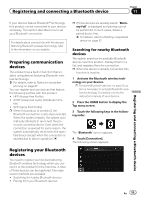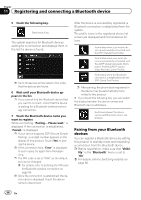Pioneer AVIC-7000NEX Owner's Manual - Page 51
Navigation Map, settings
 |
View all Pioneer AVIC-7000NEX manuals
Add to My Manuals
Save this manual to your list of manuals |
Page 51 highlights
Customizing preferences of the navigation Chapter 10 Customizing preferences of the navigation You can decide whether you want to see the speed limit sign on the map all the time. If you exceed the speed limit, the sign color is changed. ! Warn at 100 of the Speed Limit (Outside Cities) You can receive a warning when you exceed the speed limit with the set percentage in rural areas. ! Warn at 100 of the Speed Limit (in Cities) You can receive a warning when you exceed the speed limit with the set percentage in urban areas. Alert Points This setting allows you to receive a warning when approaching the alert points like school zones or railroad crossings. You can set an alert for the different alert point categories individually. The following alert types are available: ! Audio and Visual: You receive audible and visible warnings while you are approaching one of these points. ! Visual: You receive a visible warning while you are approaching one of these points. For some of the alert points, the enforced or expected speed limit is available. For these points, the audio alert can be different if you are below or above the given speed limit. ! Only When Speeding: The audio alert is only played when you exceed the given speed limit. ! When Approaching: The audio alert is always played when approaching one of these alert points. In order to draw your attention, the alert is different when you exceed the speed limit. Warning Road Signs Maps may contain driver alert information. Touch this key to turn on or off these warnings and to set the distance from the hazard to receive the warning at. These can be set individually for the different warning types. "Navigation Map" settings Map Display You can see the effect when you change a setting. ! Viewpoint You can adjust the basic zoom and tilt levels to your needs. Three levels are available. ! Color Mode You can switch between daytime and nighttime color modes or let the software switch between the two modes automatically a few minutes before sunrise and a few minutes after sunset. ! Landmarks This setting shows or hides 3D landmarks which are 3D artistic or block representations of prominent or well-known objects. ! Buildings This setting shows or hides 3D city models which are 3D artistic or block representations of full city building data containing actual building sizes and actual positions on the map. ! 3D Terrain This setting shows or hides the 3D elevation of the surrounding terrain. ! Track Logs You can turn on or off track log saving which saves the sequence of the locations you go through on your journeys. ! Place Markers You can select which places to show on the map while navigating. Too many places make the map crowded so it is a good idea to keep as few of them on the map as possible. For this, you have the possibility to save different place visibility settings. You have the following possibilities: - Touch the name of the place category to open the list of its subcategories. - Touch to save the current place visi- bility settings or to load settings previously saved. Here you can also revert to the default visibility settings. En 51