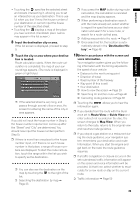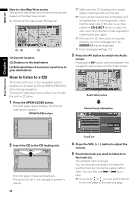Pioneer AVIC-D2 Owner's Manual - Page 30
Shortcut menu
 |
View all Pioneer AVIC-D2 manuals
Add to My Manuals
Save this manual to your list of manuals |
Page 30 highlights
NAVI Settings menu Set the navigation functions so they can be used easily. ➲ Settings menu ➞ Chapter 5 Shortcut menu Shortcuts allow you to perform various tasks, such as route calculation for the location indicated by the scroll cursor, or registering a location in the Address Book, faster than using the Main menu. ❒ The shortcuts displayed onscreen can be changed. The shortcuts described here are those that can be selected with the system as default setting. ❒ Items marked with an asterisk (*) cannot be removed from the shortcut menu. ➲ Changing a shortcut ➞ Page 64 1 When the map is displayed, briefly touch any part of the map. If you continue to touch the map, it will start scrolling. ➲ Moving the map to view the part you want to see ➞ Page 32 : Chg.Route* Displayed when the map is not scrolled. This item can be selected only during route guidance. You can add changes to your route and check it. ➲ Searching another route ➞ Page 40 ➲ Detour for a specified distance ➞ Page 40 ➲ Checking the route ➞ Page 38 ➲ Canceling the route guidance ➞ Page 38 ➲ Skipping a way point ➞ Page 41 : Whole Route Overview Displays the whole route up to the destination. : Vicinity Search You select a location with the scroll cursor. Nearby POIs (Points Of Interest) will also be found. ➲ Searching the facilities surrounding a cer- tain place ➞ Page 36 : Registration Registers the location indicated by the scroll cursor to Address Book. ❒ Touching "Registration" and selecting "Save" allows you to register the location to Address Book. ➲ Registering a place ➞ Page 48 : Menu Close Hides the shortcut menu. Menu and Map Display Chapter 2 Shortcut menu : Destination* Displayed when the map is scrolled. Set the route to the place specified with the scroll cursor. ➲ Searching the destination by map ➞ Page 33 28