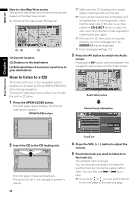Pioneer AVIC-D2 Owner's Manual - Page 31
How to Use the Map, Switching the current position, screen display mode, How to view the map of - camera
 |
View all Pioneer AVIC-D2 manuals
Add to My Manuals
Save this manual to your list of manuals |
Page 31 highlights
NAVI How to Use the Map Most of the information provided by your navigation system can be seen on the map. You need to get to know how the information appears on the map. Switching the current position screen display mode This section describes how to display the current position screen and change the map display mode. There are three types of map display and two additional view modes. • Map View • Guide View (during route guidance only) • Route View (during route guidance only) • Vehicle Dynamics • Rear View (Only possible when the "CAM- ERA" is set to "ON".) 1 Press the MAP button to display a map of the area around your current position. 2 Press the MAP button again. 3 Touch the mode name or press the MAP button to select the mode you want to display. How to view the map of the current location Map View Displays standard map. (1) (10) (8) (2) (7) (16) (17) (4) (11) (5) (12)(3) (9) (6) Guide View The standard map of your surroundings is over- laid with the name of the street you will turn onto next, and 2 arrows: the larger one to the left indi- cating the direction of your next maneuver and how far you are from approaching it, and the smaller one to the right indicating the direction of your second to next maneuver and how far you are from approaching it. (1) (10) (8) (2) (7) (15) (17) (4) (16) (3) (11) Chapter 2 Menu and Map Display (5) (12) (9) (6) ❒ If the mode is selected by pressing the MAP button, the screen automatically switches to the selected map display mode after 4 seconds. Route View Displays the name of the street you will next travel along and an arrow indicating the direction of travel. Normal condition (1) (10) (8) (2) (7) (15) (4) (13) (11) (3) (6) (5) (16) (9) (12) 29