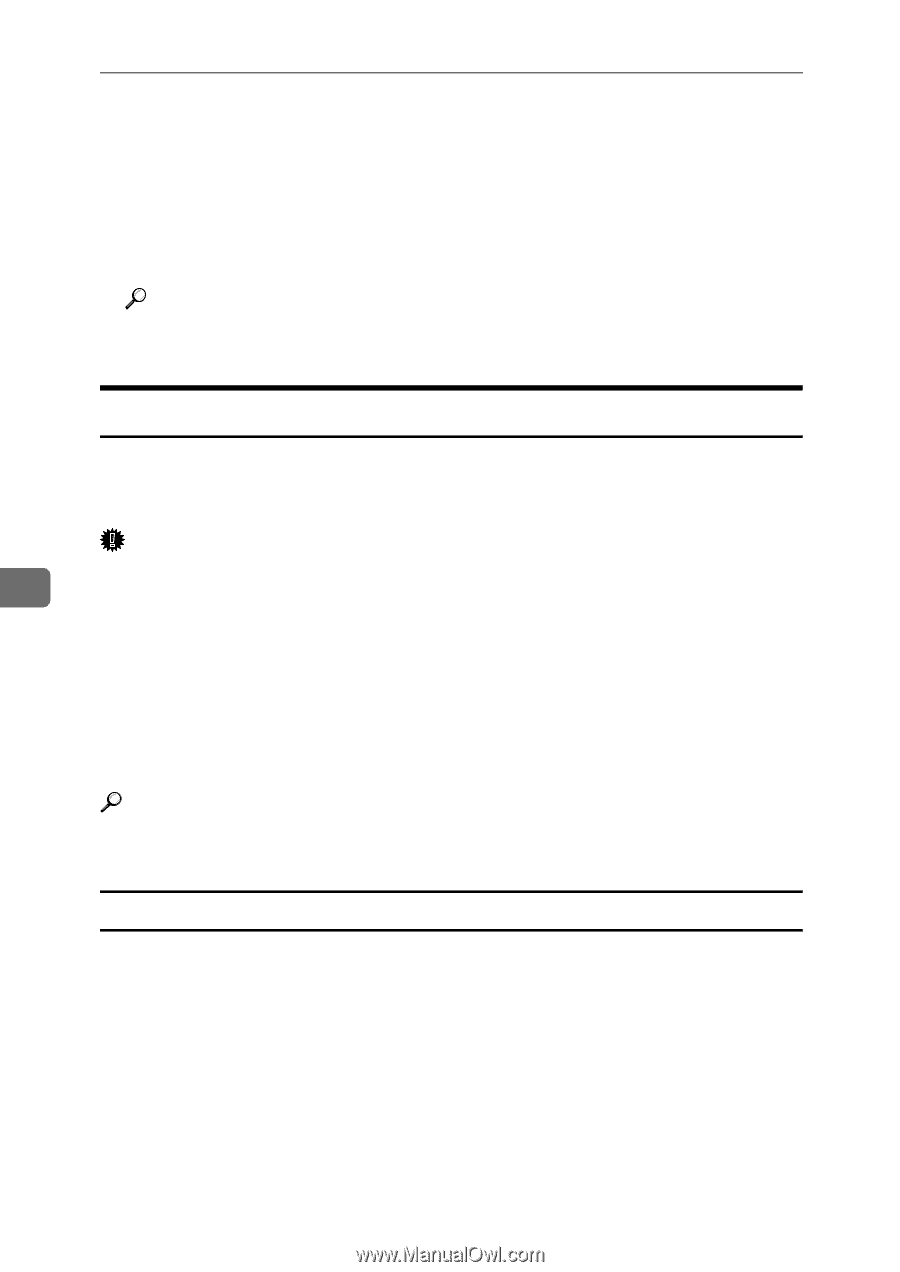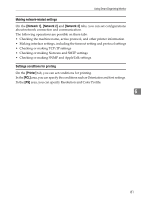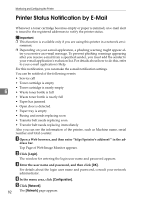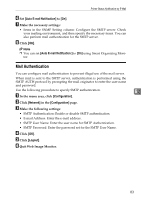Ricoh Aficio SP C311N User Guide - Page 262
Printer Configuration, About menu and mode, Administrator, General users
 |
View all Ricoh Aficio SP C311N manuals
Add to My Manuals
Save this manual to your list of manuals |
Page 262 highlights
Monitoring and Configuring the Printer The procedure for printing the configuration page is described as an example. A On the [User Tools] tab, in the [List/Test Print] list, select [Configuration Page]. B Click [Print]. C Click [Yes]. The configuration page is printed. Reference For details about the items displayed on the configuration page, see p.85 "Reading the Configuration Page". Printer Configuration You can use the [Printer Configuration] dialog box to change the current printer settings. To display the [Printer Configuration] dialog box and change printer settings, on the [User Tools] tab, click [Printer Configuration]. Important 6 ❒ The [Printer Configuration] is disabled when the printer is not in the ready state or power save mode. You can use the [Printer Configuration] dialog box to change the settings of: • printers, • input trays, • paper loaded in input trays, • network protocol, and • factory-set defaults. Reference For details about each item you can specify on the [Printer Configuration] dialog box, see Smart Organizing Monitor Help. About menu and mode There are two modes you can use to access the [Printer Configuration] dialog box: administrator mode and general users mode. Available tabs in the [Printer Configuration] dialog box differ depending on the mode you are in. ❖ Administrator In the [Access Code] dialog box, enter an access code. All tabs in the [Printer Configuration] dialog box are available. ❖ General users Only the [Paper Input] tab is available. 78