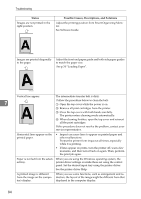Ricoh C220N Operating Instructions - Page 99
Removing Misfed Paper
 |
UPC - 026649060052
View all Ricoh C220N manuals
Add to My Manuals
Save this manual to your list of manuals |
Page 99 highlights
8. Removing Misfed Paper When Paper is Jammed If a paper jam occurs, the Alert indicator on the control panel flashes and the following message appears on the Smart Organizing Monitor dialog box: "Paper Misfeed. Open the indicated cover, and then remove any misfed paper. [Front Cover]" Open the front cover, and check the following locations (in the order shown) for the paper jam. Important ❒ Misfed paper may be covered in toner. Be careful not to get toner on your hands or clothes. ❒ Toner on prints made after removing misfed paper may be loose (inadequate- ly fused). Make a few test prints until smudges no longer appear. ❒ Do not forcefully remove misfed paper, it will tear. Torn pieces remaining in- side the printer will cause further misfeeds and possibly damage the printer. ❒ Paper jams can cause pages to be lost. Check your print job for missing pages and reprint any pages that did not print out. 1. Fusing Unit If a paper jam occurs in the fusing unit, see p.90 "When Paper Jams inside the Fusing Unit". 2. Tray If a paper jam occurs in the tray, see p.92 "When Paper Jams Inside the Tray". ASH073S 3. Transfer Unit If a paper jam occurs in the transfer unit, see p.94 "When Paper Jams inside the Transfer Unit". 89