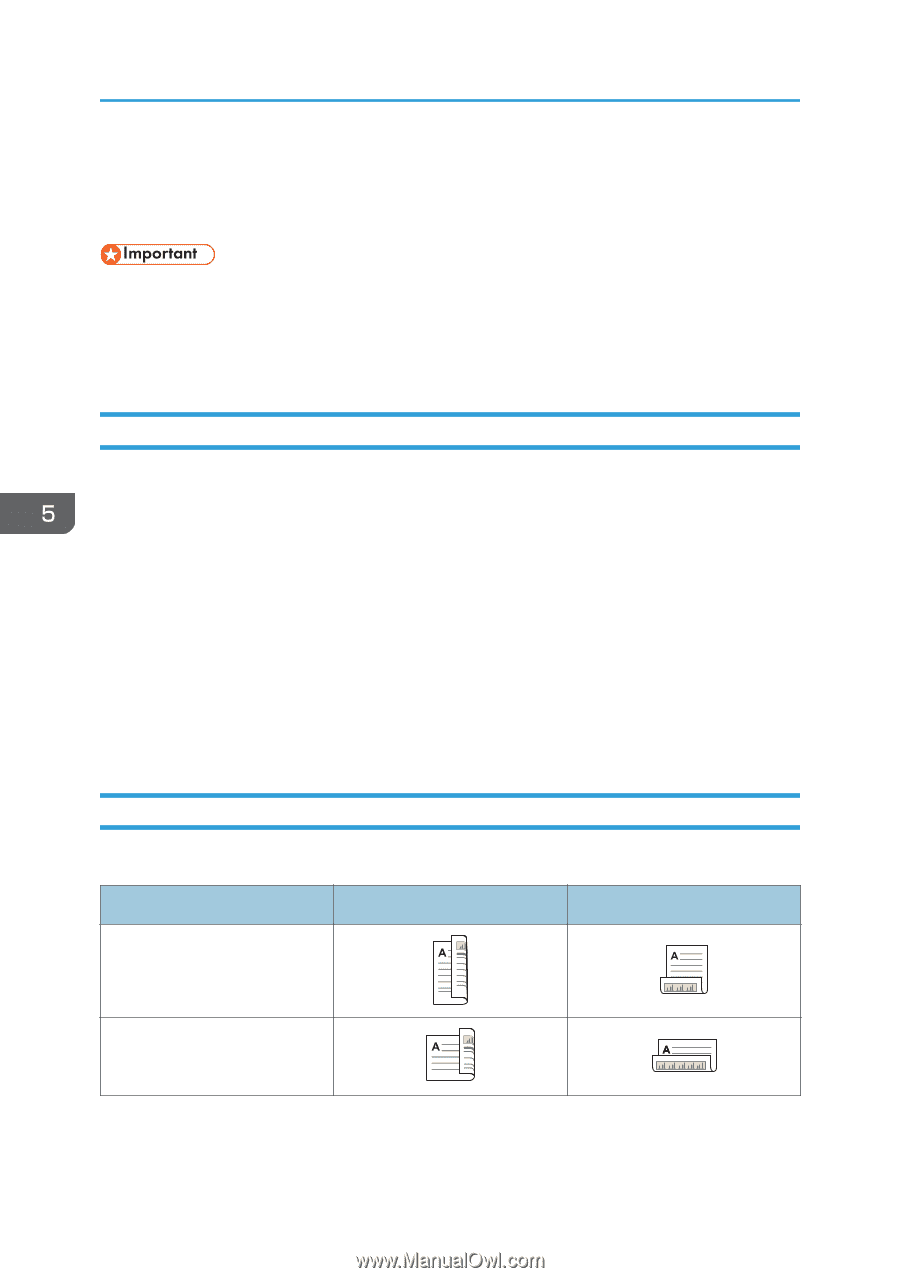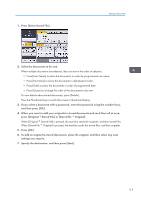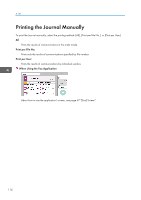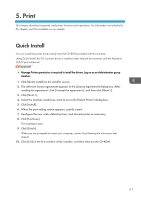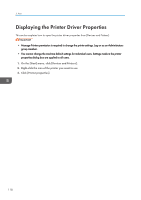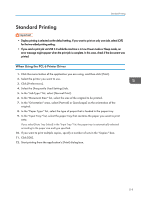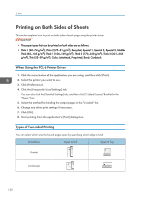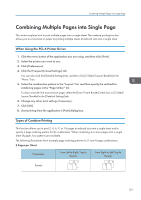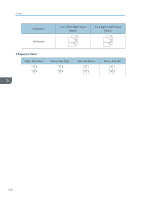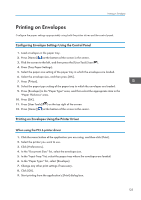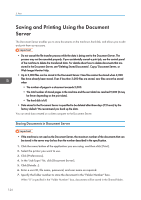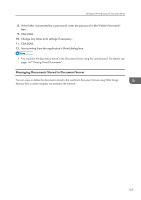Ricoh MP 4055 User Guide - Page 122
Printing on Both Sides of Sheets, When Using the PCL 6 Printer Driver, Types of Two-sided Printing
 |
View all Ricoh MP 4055 manuals
Add to My Manuals
Save this manual to your list of manuals |
Page 122 highlights
5. Print Printing on Both Sides of Sheets This section explains how to print on both sides of each page using the printer driver. • The paper types that can be printed on both sides are as follows: • Plain 1 (60-74 g/m2), Plain 2 (75-81 g/m2), Recycled, Special 1, Special 2, Special 3, Middle Thick (82-105 g/m2), Thick 1 (106-169 g/m2), Thick 2 (170-220 g/m2), Thick 3 (221-256 g/m2), Thin (52-59 g/m2), Color, Letterhead, Preprinted, Bond, Cardstock When Using the PCL 6 Printer Driver 1. Click the menu button of the application you are using, and then click [Print]. 2. Select the printer you want to use. 3. Click [Preferences]. 4. Click the [Frequently Used Settings] tab. You can also click the [Detailed Settings] tab, and then click [2 Sided/Layout/Booklet] in the "Menu:" box. 5. Select the method for binding the output pages in the "2 sided:" list. 6. Change any other print settings if necessary. 7. Click [OK]. 8. Start printing from the application's [Print] dialog box. Types of Two-sided Printing You can select which way the bound pages open by specifying which edge to bind. Orientation Open to Left Open to Top Portrait Landscape 120