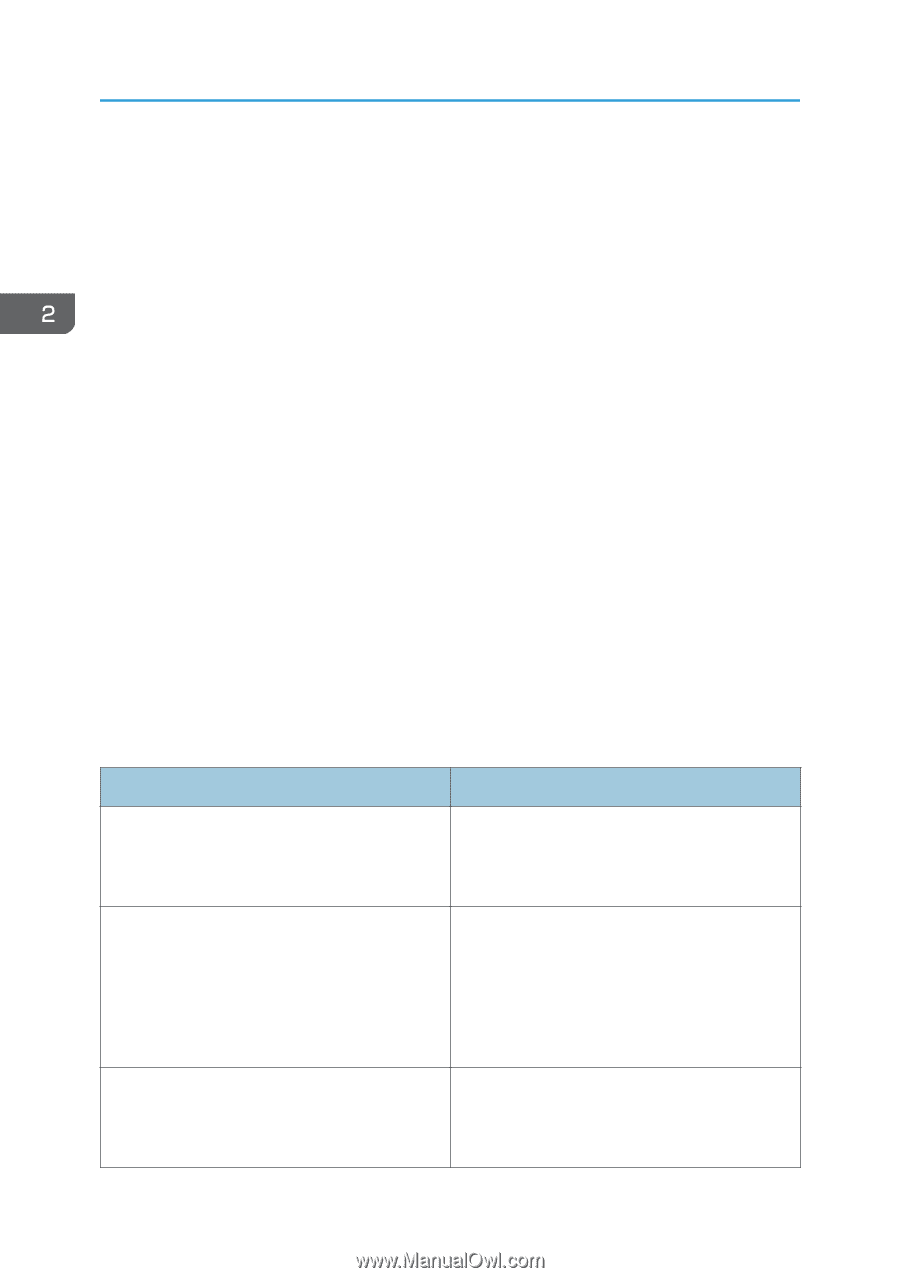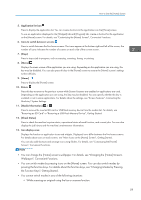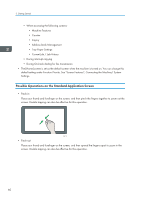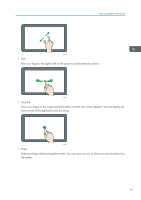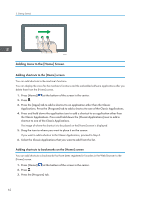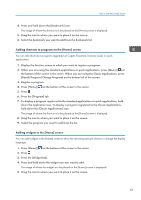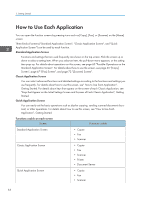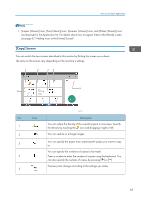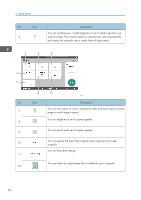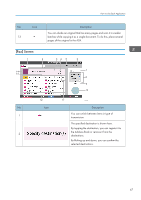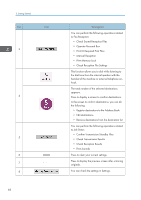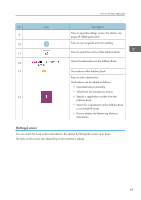Ricoh MP 4055 User Guide - Page 66
How to Use Each Application
 |
View all Ricoh MP 4055 manuals
Add to My Manuals
Save this manual to your list of manuals |
Page 66 highlights
2. Getting Started How to Use Each Application You can open the function screens by pressing icons such as [Copy], [Fax], or [Scanner] on the [Home] screen. Three kinds of screens ("Standard Application Screen", "Classic Application Screen", and "Quick Application Screen") can be used by each function. Standard Application Screen Functions and settings that are used frequently are shown on the top screen. Flick the screen up or down to select a setting item. When you select an item, the pull-down menu appears, or the setting item pops up. For details about operations on this screen, see page 60 "Possible Operations on the Standard Application Screen". For details about how to use the screen, see page 65 "[Copy] Screen", page 67 "[Fax] Screen", and page 72 "[Scanner] Screen". Classic Application Screen You can select advanced functions and detailed settings according to the functions and settings you use frequently. For details about how to use this screen, see" How to Use Each Application", Getting Started. For details about keys that appear on the screen of each Classic Application, see "Keys that Appear on the Initial Settings Screen and Screens of Each Classic Application", Getting Started. Quick Application Screen You can easily set the basic operations such as duplex copying, sending scanned documents by email, or other operations. For details about how to use this screen, see "How to Use Each Application", Getting Started. Functions usable on each screen Screen Functions usable Standard Application Screen • Copier • Fax • Scanner Classic Application Screen • Copier • Fax • Scanner • Printer • Document Server Quick Application Screen • Copier • Fax • Scanner 64