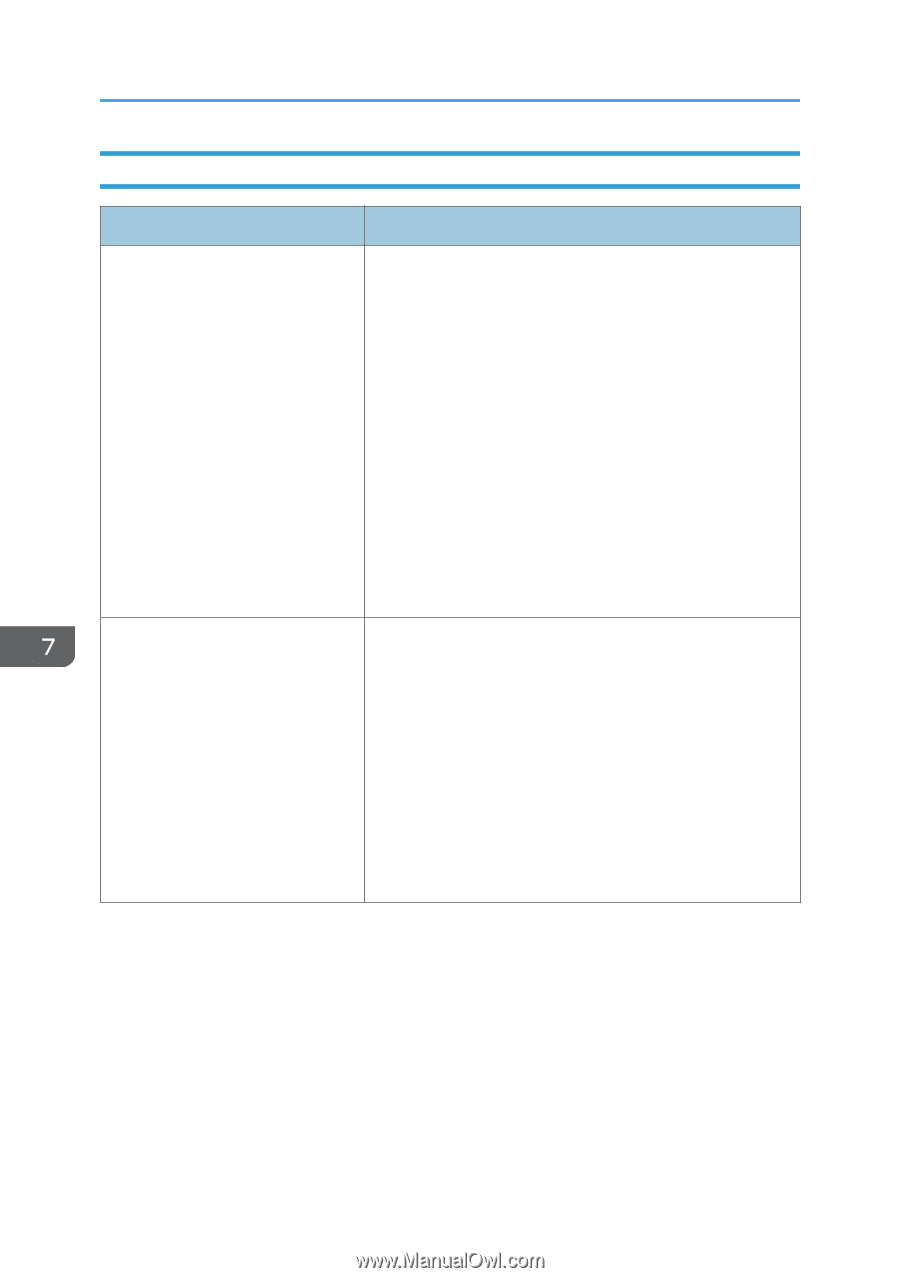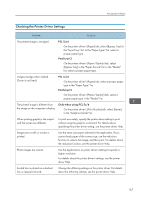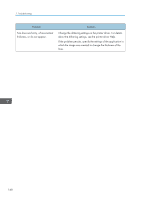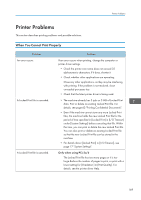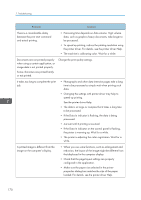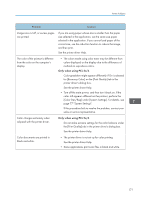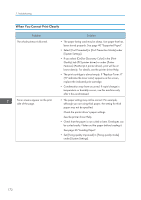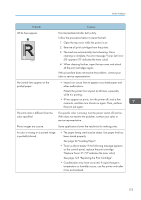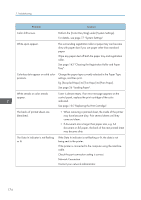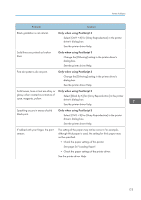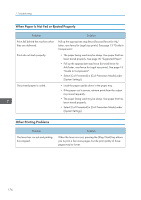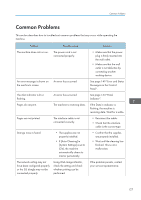Ricoh P C301W Users Guide - Page 174
When You Cannot Print Clearly, under [System Settings].
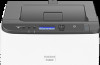 |
View all Ricoh P C301W manuals
Add to My Manuals
Save this manual to your list of manuals |
Page 174 highlights
7. Troubleshooting When You Cannot Print Clearly Problem The whole printout is blurred. Toner smears appear on the print side of the page. Solution • The paper being used may be damp. Use paper that has been stored properly. See page 40 "Supported Paper". • Select [Curl Prevented] in [Curl Prevention Mode] under [System Settings]. • If you select [On] for [Economy Color] in the [Print Quality] tab (PCL printer driver) or under [Printer Features] (PostScript 3 printer driver), print will be at lower density. For details, see the printer driver Help. • The print cartridge is almost empty. If "Replace Toner: X" ("X" indicates the toner color) appears on the screen, replace the indicated print cartridge. • Condensation may have occurred. If rapid change in temperature or humidity occurs, use this machine only after it has acclimatized. • The paper setting may not be correct. For example, although you are using thick paper, the setting for thick paper may not be specified. Check the printer driver's paper settings. See the printer driver Help. • Check that the paper is not curled or bent. Envelopes can be curled easily. Flatten out the paper before loading it. See page 26 "Loading Paper". • Set [Fixing quality improved] in [Fixing quality mode] under [System Settings]. 172