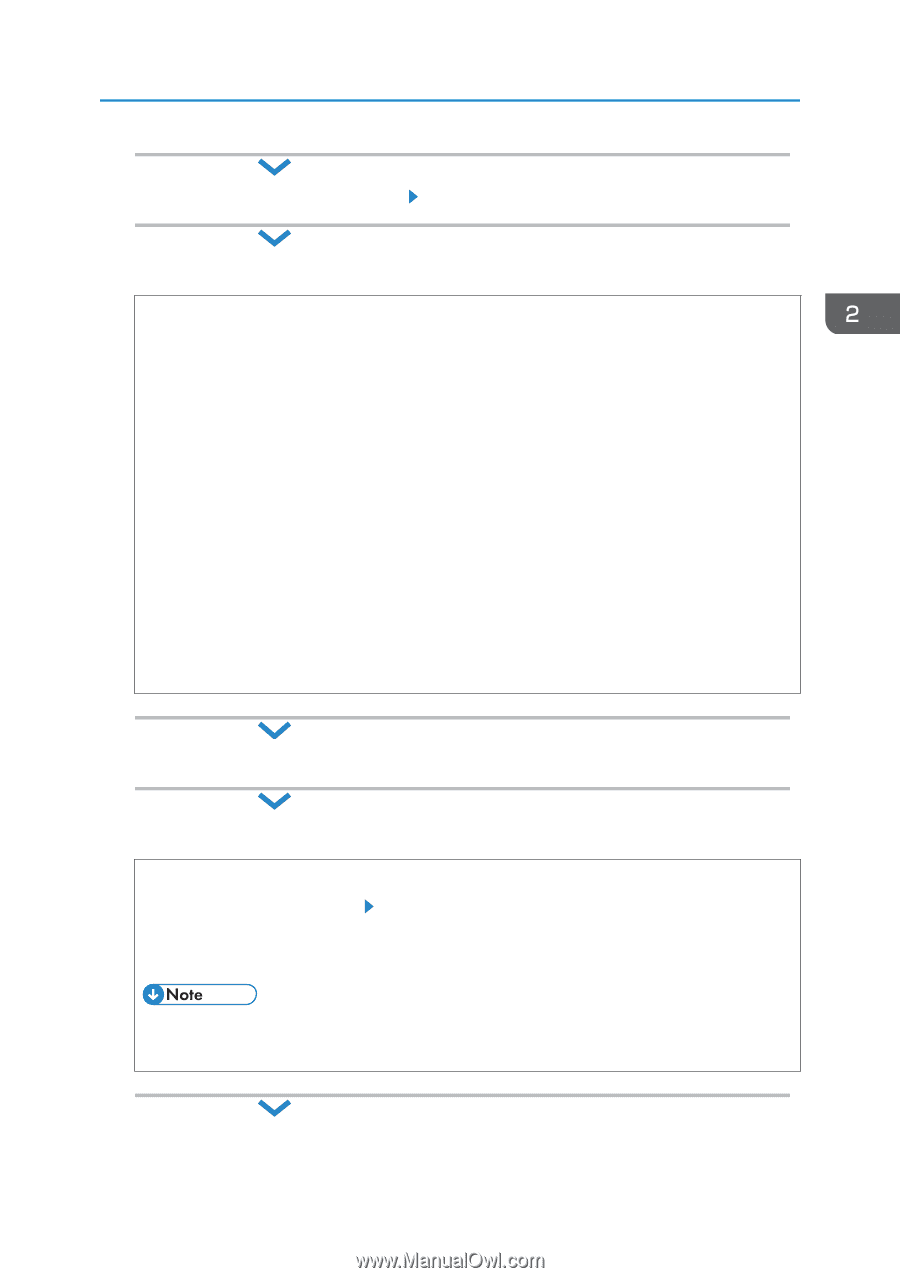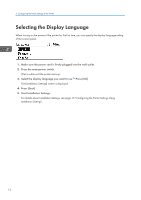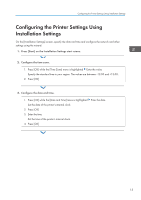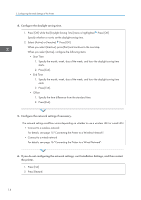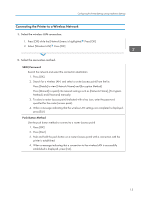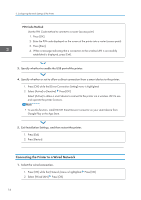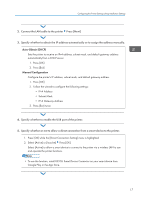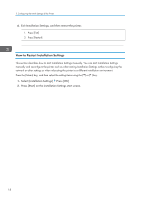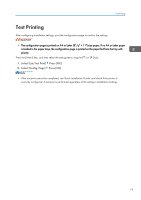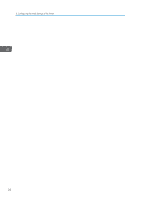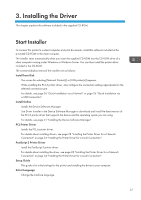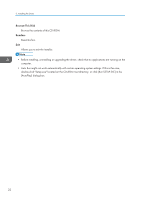Ricoh P C600 Setup Guide - Page 19
Auto-Obtain DHCP, Manual Configuration
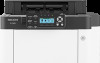 |
View all Ricoh P C600 manuals
Add to My Manuals
Save this manual to your list of manuals |
Page 19 highlights
Configuring the Printer Settings Using Installation Settings 2. Connect the LAN cable to the printer Press [Next] 3. Specify whether to obtain the IP address automatically or to assign the address manually. Auto-Obtain (DHCP) Sets the printer to receive an IPv4 address, subnet mask, and default gateway address automatically from a DHCP server. 1. Press [OK] 2. Press [Exit] Manual Configuration Configure the printer's IP address, subnet mask, and default gateway address. 1. Press [OK] 2. Follow the wizard to configure the following settings: • IPv4 Address • Subnet Mask • IPv4 Gateway Address 3. Press [Exit] twice 4. Specify whether to enable the USB port of the printer. 5. Specify whether or not to allow a direct connection from a smart device to the printer. 1. Press [OK] while the [Direct Connection Setting] menu is highlighted 2. Select [Active] or [Inactive] Press [OK] Select [Active] to allow a smart device to connect to the printer via a wireless LAN to use and operate the printer functions. • To use this function, install RICOH Smart Device Connector on your smart device from Google Play or the App Store. 17