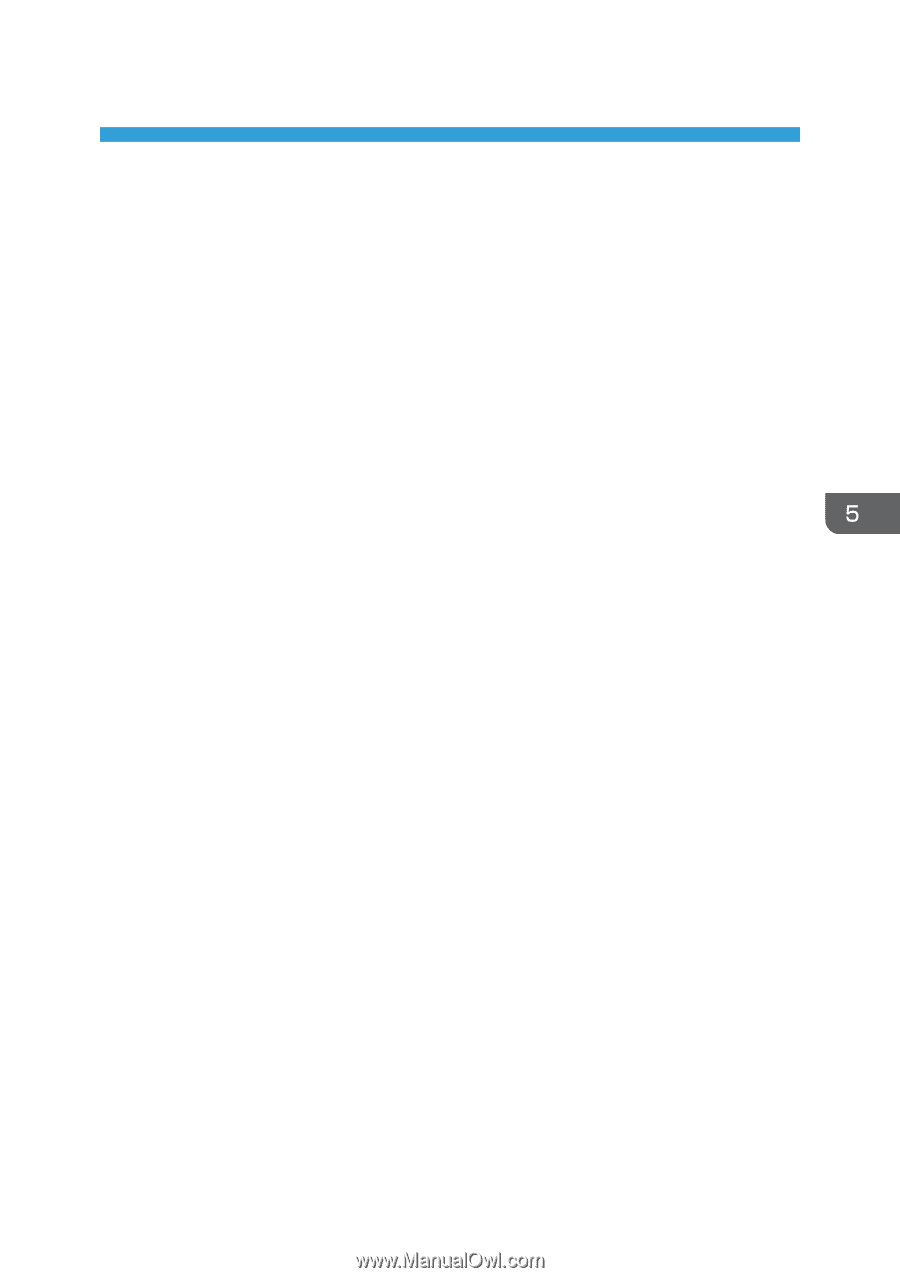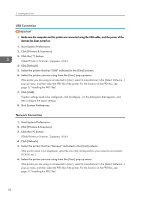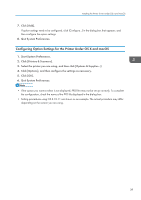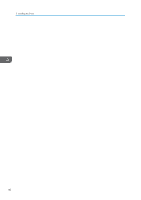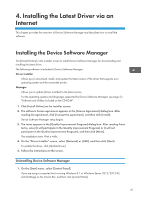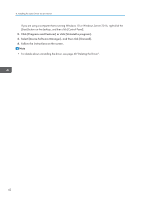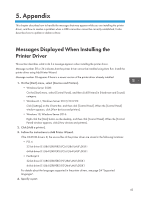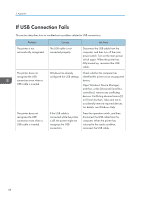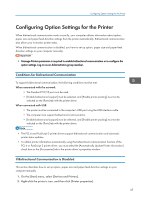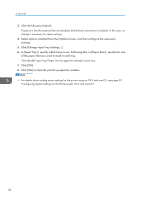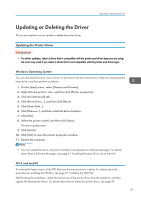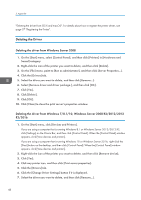Ricoh P C600 Setup Guide - Page 45
Appendix, Messages Displayed When Installing the Printer Driver, Printer Driver
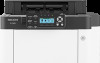 |
View all Ricoh P C600 manuals
Add to My Manuals
Save this manual to your list of manuals |
Page 45 highlights
5. Appendix This chapter describes how to handle the messages that may appear while you are installing the printer driver, and how to resolve a problem when a USB connection cannot be correctly established. It also describes how to update or delete a driver. Messages Displayed When Installing the Printer Driver This section describes what to do if a message appears when installing the printer driver. Message number 58 or 34 indicates that the printer driver cannot be installed using Auto Run. Install the printer driver using Add Printer Wizard. Message number 58 appears if there is a newer version of the printer driver already installed. 1. On the [Start] menu, select [Devices and Printers]. • Windows Server 2008: On the [Start] menu, select [Control Panel], and then click [Printers] in [Hardware and Sound] category. • Windows 8.1, Windows Server 2012/2012 R2: Click [Settings] on the Charm Bar, and then click [Control Panel]. When the [Control Panel] window appears, click [View devices and printers]. • Windows 10, Windows Server 2016: Right-click the [Start] button on the desktop, and then click [Control Panel]. When the [Control Panel] window appears, click [View devices and printers]. 2. Click [Add a printer]. 3. Follow the instructions in Add Printer Wizard. If the CD-ROM drive is D, the source files of the printer driver are stored in the following locations: • PCL 6 32-bit driver D:\X86\DRIVERS\PCL6\X86\MUI\DISK1 64-bit driver D:\X64\DRIVERS\PCL6\X64\MUI\DISK1 • PostScript 3 32-bit driver D:\X86\DRIVERS\PS\X86\MUI\DISK1 64-bit driver D:\X64\DRIVERS\PS\X64\MUI\DISK1 For details about the languages supported in the printer drivers, see page 24 "Supported languages". 4. Specify a port. 43