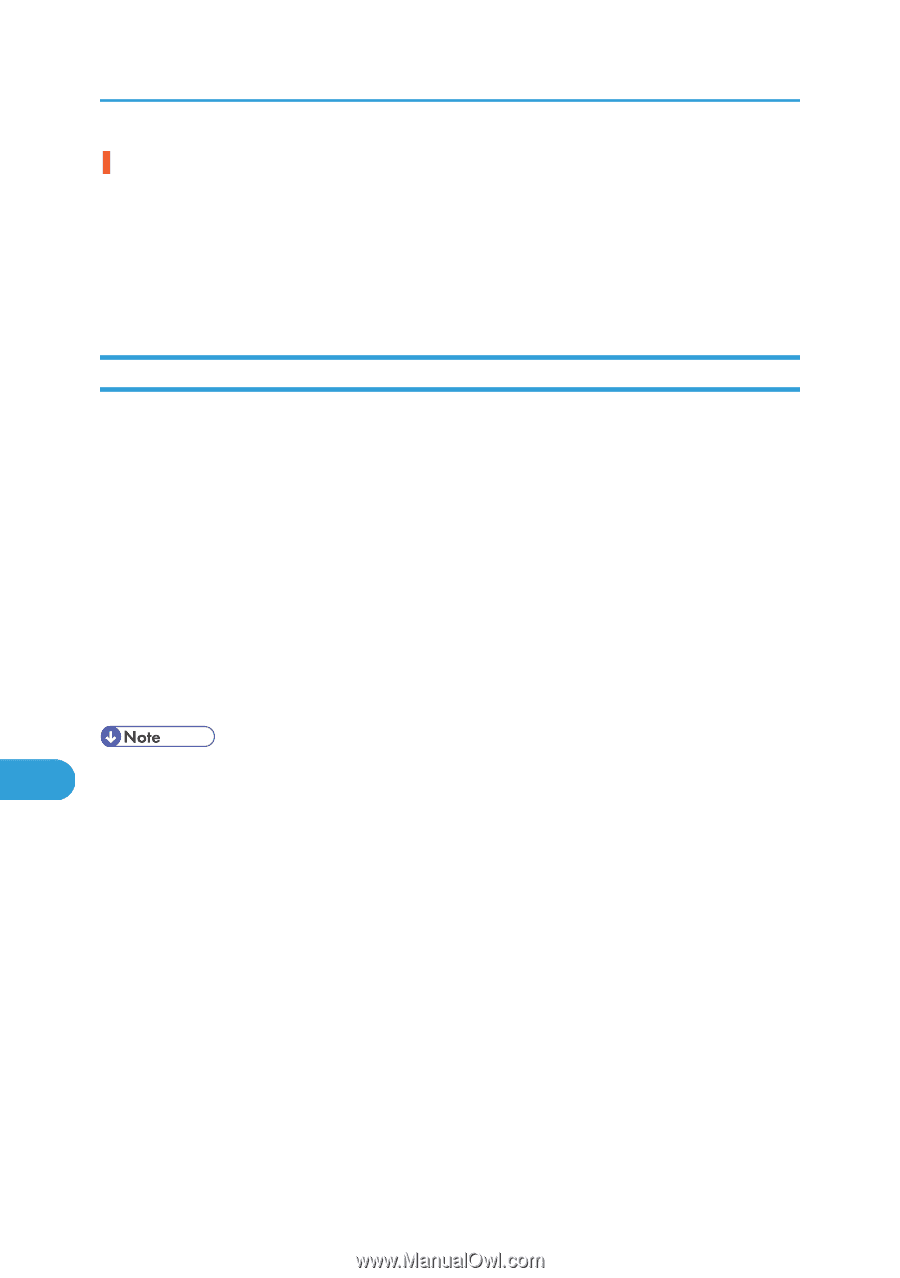Ricoh SP4100N Operating Instructions - Page 156
Checking the Port Connection, For Windows XP Professional, Windows Server 2003/2003 R2
 |
UPC - 026649027994
View all Ricoh SP4100N manuals
Add to My Manuals
Save this manual to your list of manuals |
Page 156 highlights
9. Troubleshooting How is the signal strength when using the wireless LAN? Ad hoc Mode or 802.11 Ad hoc Mode Either move to a location where the signal is good, or remove obstructions. Infrastructure Mode Check the signal status from the [Maintenance] menu on the control panel. If the signal is poor, either move to a location where it is good, or remove obstructions. Checking the Port Connection When the printer is directly connected via the PC cable and the data-in indicator does not flash or light up, the method of checking the port connection is as follows. • For a parallel port connection, port LPT 1 or LPT 2 should be set. • For a USB port connection, port USB00 (n) *1 should be set. *1 (n) is the number of printers connected. For Windows 95/98/Me: 1. On the [Start] menu, point to [Settings], and then click [Printers]. 2. Click to select the icon of the printer. Next, on the [File] menu, click [Properties]. 3. Click the [Details] tab. 4. Check the [Print to the following port] box to confirm that the correct port is selected. 9 • Due to the termination of support for Windows 95/98 by Microsoft, the supplier does not guarantee any problem/change occur. For Windows 2000: 1. On the [Start] menu, point to [Settings], and then click [Printers]. 2. Click to select the icon of the printer. Next, on the [File] menu, click [Properties]. 3. Click the [Port] tab. 4. Check the [Print to the following port] box to confirm that the correct port is selected. For Windows XP Professional, Windows Server 2003/2003 R2: 1. On the [Start] menu, click [Printers and Faxes]. 2. Click to select the icon of the printer. Next, on the [File] menu, click [Properties]. 3. Click the [Port] tab. 4. Check the [Print to the following port(s).] box to confirm that the correct port is selected. 154