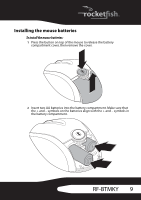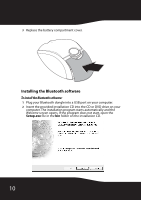Rocketfish RF-BTMKY User Manual (English) - Page 13
About the Bluetooth icon, Removing the Bluetooth software
 |
View all Rocketfish RF-BTMKY manuals
Add to My Manuals
Save this manual to your list of manuals |
Page 13 highlights
About the Bluetooth icon The Bluetooth icon appears on the Windows system tray. The icon acts as an indicator for dongle status. • A red icon indicates there is no dongle inserted. • A white icon indicates the dongle is plugged in. • A green icon indicates the dongle has detected the Bluetooth devices. Removing the Bluetooth software To remove the Bluetooth software: 1 Unplug the dongle. 2 Click Start, Control Panel, then click Add/Remove Programs. 3 Click WIDCOMM Bluetooth Software in the list of programs, then click Remove. 4 When you are prompted to restart your computer, click Yes. Automatically pairing in boot mode (after initial pairing) To automatically pair in boot mode: 1 Make sure that your computer is turned off, then plug the USB Bluetooth dongle into a USB port on your computer. RF-BTMKY 13