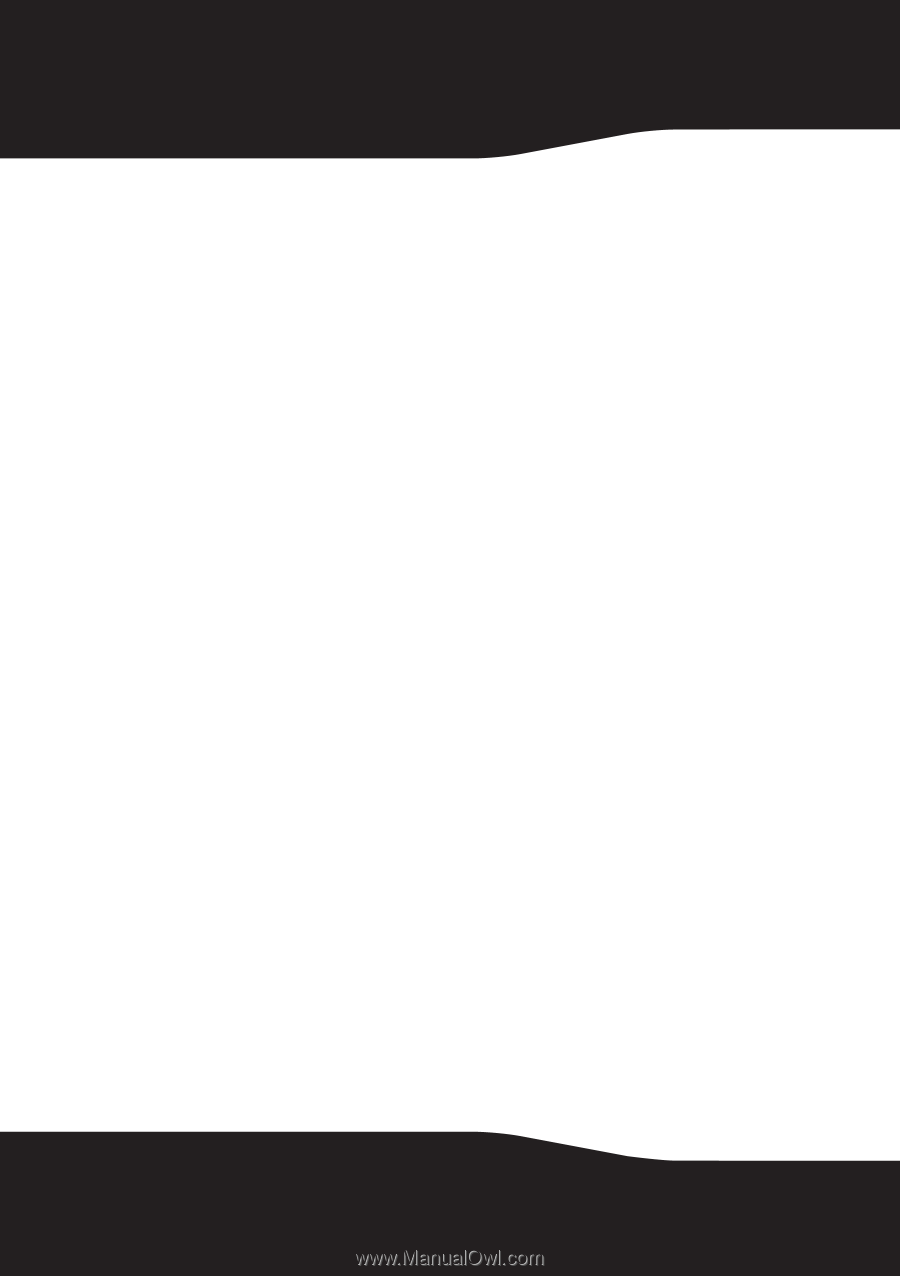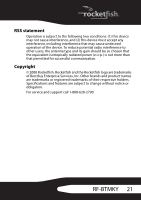Rocketfish RF-BTMKY User Manual (English) - Page 20
Troubleshooting, Legal notices, FCC Statement - bluetooth keyboard and mouse
 |
View all Rocketfish RF-BTMKY manuals
Add to My Manuals
Save this manual to your list of manuals |
Page 20 highlights
Troubleshooting • Make sure that your computer meets system requirements. • Make sure that the batteries in the keyboard and mouse are installed correctly. Make sure the + and - symbols on the batteries align with the + and - symbols inside the battery compartments. • If the mouse LED is red, you need to replace the batteries. • Check the battery status of the mouse by clicking Start, Control Panel, Mouse, then clicking Bluetooth. • Check the battery status of keyboard by clicking Start, Control Panel, Keyboard, then clicking Bluetooth. • If the keyboard and mouse do not work, make sure that the USB keyboard and mouse functions are enabled in your computer's BIOS. The functions should be enabled for the normal use of keyboard and mouse. If your computer's BIOS has options for the keyboard or mouse, make sure that they are set to default settings. If you are not familiar with the BIOS, refer to your computer's documentation for more information. • Use the mouse on a clean, flat, non-slippery surface in order to ensure smooth and accurate cursor action. If you use a mouse pad, choose a light-colored one, not a dark one, to use less battery power. Legal notices FCC Statement This device can be expected to comply with Part 15 of the FCC Rules provided it is assembled in exact accordance with the instructions provided with this kit. Operation is subject to the following conditions: 1 This device may not cause harmful interference, and 2 This device must accept any interference received including interference that may cause undesired operation. This Class B digital apparatus complies with Canadian ICES-003. Cet appareil numérique de la classe B est conforme à la norme NMB-003 du Canada. 20