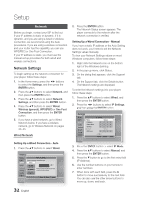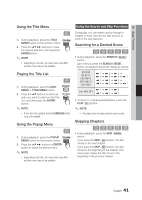Samsung BD-D5300 User Manual (user Manual) (ver.1.0) (English) - Page 37
Change Password, General, Front Display, Network Remote Control, Support, Software Upgrade - smart blu ray player
 |
UPC - 036725608436
View all Samsung BD-D5300 manuals
Add to My Manuals
Save this manual to your list of manuals |
Page 37 highlights
05 Setup Change Password Change the 4-digit password used to access security functions. If you forgot your password 1. Remove the disc. 2. Press and hold the STOP ( ) button on the front panel for 5 seconds or more. All settings will revert to the factory settings. ✎ NOTE ▪ When the factory default settings are restored, all the user stored BD data will be deleted. General Front Display Change the brightness of the front panel. • Auto : Dim during playback. • Dim : Dim the display window. • Bright : Brighten the display window. Network Remote Control The Network Remote Control function lets you control your Blu-ray Disc player from a remote device such as a smart phone through a wireless connection to your local area network. To use the Network Remote Control function, follow these steps: 1. Select On in the Network Remote Control menu. 2. Install the Samsung network remote control application to control your player on your compatible portable device. 3. Make sure your portable device and your player are connected to the same wireless router. 4. Start the application on your portable device. The application should find your player and display it on a list. 5. Select the player. 6. If this is the first time you are using the function, it will ask you to allow or deny remote control of the player. Select Allow. 7. Follow the instructions that came with the application to control the player. Support Software Upgrade The Software Upgrade menu allows you to upgrade the player's software for performance improvements or additional services. You can upgrade in four ways: • By Internet • By USB • By Disc • By Downloaded (File) The four methods are explained below. By Internet To upgrade by Internet, follow these steps: 1. Select By Internet, and then press the ENTER button. The Connecting to Server message appears. 2. If there is a download available, the Download pop-up appears with a progress bar and the download starts. 3. When the download is complete, the Upgrade Query window appears with three choices: Upgrade Now, Upgrade Later, or Don't Upgrade. 4. If you select Upgrade Now, the player upgrades the software, turns off, and then turns on automatically. 5. If you do not make a selection in one minute or select Upgrade Later, the player stores the new upgrade software. You can upgrade the software later using the By Downloaded function. 6. If you select Don't Upgrade, the player cancels the upgrade. English 37