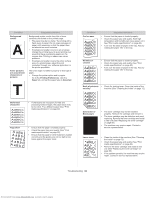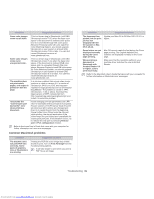Samsung CLP-320N User Guide - Page 80
Printing problems
 |
View all Samsung CLP-320N manuals
Add to My Manuals
Save this manual to your list of manuals |
Page 80 highlights
Printing problems Condition The machine does not print. Possible cause Suggested solutions The machine is not receiving power. Check the power cord connections. The machine is not selected as the default machine. Select your machine as your default machine in your Windows. Check the machine for the following: • The front cover is not closed. Close the front cover. • Paper is jammed. Clear the paper jam (See "Clearing paper jams" on page 76). • No paper is loaded. Load paper (See "Loading paper in the tray" on page 54). • The toner cartridge is not installed. Install the toner cartridge. If a system error occurs, contact a service representative. The connection cable between the computer and the machine is not connected properly. Disconnect the machine cable and reconnect it. The connection cable between the computer and the machine is defective. If possible, attach the cable to another computer that is working properly and print a job. You can also try using a different machine cable. The port setting is incorrect. Check the Windows printer setting to make sure that the print job is sent to the correct port. If the computer has more than one port, make sure that the machine is attached to the correct one. The machine may be configured incorrectly. Check the Printing Preferences to ensure that all of the print settings are correct (See "Opening printing preferences" on page 60). The printer driver may be incorrectly installed. Repair the machine software (See "Installing USB connected machine's driver" on page 30, "Installing network connected machine's driver" on page 37). The machine is malfunctioning. • Check the LEDs on the control panel to see if the machine is indicating a system error. If the error cannot be cleared, contact a service representative. • Checking an error message is also possible from the Smart Panel on your computer (See "Using the Smart Panel program" on page 69). Condition Possible cause Suggested solutions The machine selects print materials from the wrong paper source. A print job is extremely slow. Half the page is blank. The document size is so big that the hard disk space of the computer is insufficient to access the print job. The output tray is full. If the machine is used for a long time continuously, the printing speed could be slowed down, or the machine could pause to cool down. The paper option that was selected in the Printing Preferences may be incorrect. The job may be very complex. The page orientation setting may be incorrect. The paper size and the paper size settings do not match. Allocate more hard disk space on your computer for spooling, and try printing. It can hold up to 80 (80 g/m2) sheets of plain paper. Once the paper is removed from the output tray, the machine resumes printing. Wait for the machine to cool down. Printing automatically resumes after the machine is cooled down. For many software applications, the paper source selection is found under the Paper tab within the Printing Preferences. Select the correct paper source. (See "Opening printing preferences" on page 60). Reduce the complexity of the page or try adjusting the print quality settings. Change the page orientation in your application. See the printer driver help screen. Ensure that the paper size in the printer driver settings matches the paper in the tray. Or, ensure that the paper size in the printer driver settings matches the paper selection in the software application settings you use. Troubleshooting_ 80 Downloaded from www.Manualslib.com manuals search engine