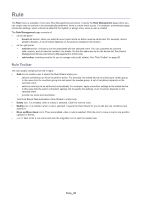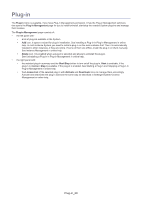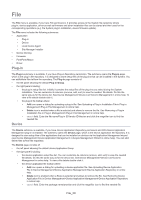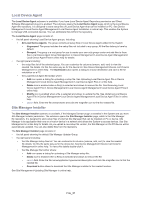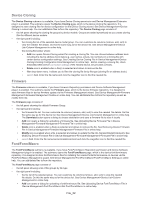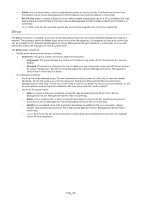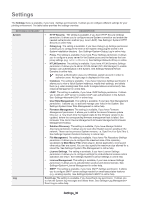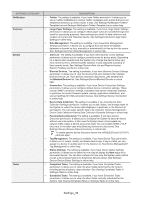Samsung CLX-4195 Fleet Admin Pro Overview Admin Guide - Page 33
Driver, Delete, Set File Key, All Drivers, Ungrouped, Modify
 |
View all Samsung CLX-4195 manuals
Add to My Manuals
Save this manual to your list of manuals |
Page 33 highlights
• Delete icon is enabled when a file(s) is selected and allows to remove the file. See Removing Device Font/ Form/Macro File in Device Management>Font/Form/Macro>Set Font/Form/Macro in online help. • Set File Key button. It opens a dialog for you to define/update a parsing file key for a PCL Font/Macro file. See Setting Device Font/Form/Macro File Key in Device Management>Font/Form/Macro>Set Font/Form/Macro in online help. • search field. Enter the file name/file type/file key and click the magnifier icon to find the needed file. Driver The Driver submenu is available, if you have Driver Repository permission and Client Software Management plug-in is enabled. The submenu opens the Driver page, which is the driver file repository. It is designed to store print drivers that can be installed on PC. See Device Management> Driver Management>Driver Installation in online help. You can add/ delete files to/from the repository as well as update them. The Driver page consists of: • the left panel showing driver groups, including: • All Drivers. The group contains all drivers added to the System. • Ungrouped. The group includes the drivers not included in any group. All the drivers belong in here by default. • Grouped. The group is a root group for you to create your own sub-groups under and add drivers to them for easier management. See Driver Group Management in Device Management>Driver Management> Driver Files in online help for details. • the right panel including: • the driver list of the selected group. You can customize its columns (remove, add, sort) to view the needed file details. Do this the same way as for the device list. See Device Management>Device List>Column Management in online help. If a star icon in the Default column is enabled, the driver is set to be default, i.e. will be automatically used during driver installation with Auto driver selection mode selected. • the driver file toolbar where: • Add icon opens a dialog for uploading a driver file. See Uploading Device Driver File in Device Management >Driver Management>Driver Files in online help. • Delete icon is enabled when a file(s) is selected and allows to remove the file. See Removing Device Driver File in Device Management >Driver Management>Driver Files in online help. • Modify icon is enabled when a file is selected and allows to update the file (e.g. re-browse, change details). See Updating Device Driver File in Device Management >Driver Management>Driver Files in online help. • search field. Enter the file name/version/driver model name/comment/OS/OS bit and click the magnifier icon to find the needed file. File_33