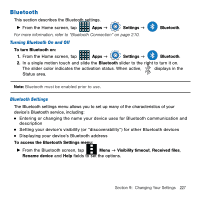Samsung Galaxy Avant User Manual Tmo Avant Sm-g386t Kit Kat English User Manua - Page 228
Mobile HotSpot, Rename device, Settings, Tethering
 |
View all Samsung Galaxy Avant manuals
Add to My Manuals
Save this manual to your list of manuals |
Page 228 highlights
Changing the Device Name 1. From the Bluetooth screen, tap Menu g Rename device g OK. 2. From the Device name field and use the on‑screen keyboard to edit the current device name. 3. Tap to erase the current device name and enter a new name for this device using the keyboard. 4. Tap OK to confirm your setting. Activating Visibility 1. From the Bluetooth screen, verify your Bluetooth is active. 2. From the top of the Bluetooth settings page, toggle the state of the visibility check mark. Activating this feature enabled your device visible allows other devices to pair and communicate. Mobile HotSpot This option allows you to share your phone's mobile data connection via a direct USB connection between your phone and computer. A wireless version of this same functionality would be the Mobile AP feature. Note: You can not mount your device's microSD card to your computer while using the USB tethering feature. If additional software or USB drivers are required, navigate to: http://www.samsung. com/us/support/downloads. ► From the Home screen, tap Mobile HotSpot. Apps g Settings g For more information, refer to "USB Tethering" on page 214. For more information, refer to "Mobile HotSpot" on page 216. Tethering and 228