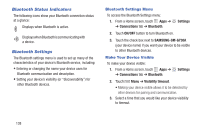Samsung Galaxy S III Mini User Manual - Page 142
Wi-Fi Status Indicators, Smart Network Switch, Advanced Wi-Fi Settings, Settings, Connections, Wi-Fi
 |
View all Samsung Galaxy S III Mini manuals
Add to My Manuals
Save this manual to your list of manuals |
Page 142 highlights
Wi-Fi Status Indicators The following icons show your Wi-Fi connection status at a glance: Displays when Wi-Fi is connected, active, and communicating with a Wireless Access Point (WAP). Displays when there is a Wi-Fi access point available, but you are not connected to it. May also display if there is a communication issue with the target Wireless Access Point (WAP). Displays when connected to another device using Wi-Fi Direct. For more information, refer to "Wi-Fi Direct" on page 136. Smart Network Switch Your device can automatically switch between Wi-Fi and mobile networks to maintain a stable Internet connection. • To enable this feature, touch the checkbox under Smart network switch at the top of the main Wi-Fi screen. Advanced Wi-Fi Settings The advanced Wi-Fi settings allow you to set up and manage wireless access points. 1. From a Home screen, touch Apps ➔ Settings ➔ Connections tab ➔ Wi-Fi. 2. Touch Smart network switch to automatically switch between Wi-Fi and mobile networks to maintain a stable Internet connection. 3. Touch Menu for options: • Advanced: - Network notification: Alerts you when a new WAP is available. - Sort by: Sort Wi-Fi networks by alphabet or RSSI (received signal strength indicator). - Keep Wi-Fi on during sleep: Specify when to disconnect from Wi-Fi. - Always allow scanning: Allow Google location service and other apps to scan for networks, even when Wi-Fi is turned off. Connections 135