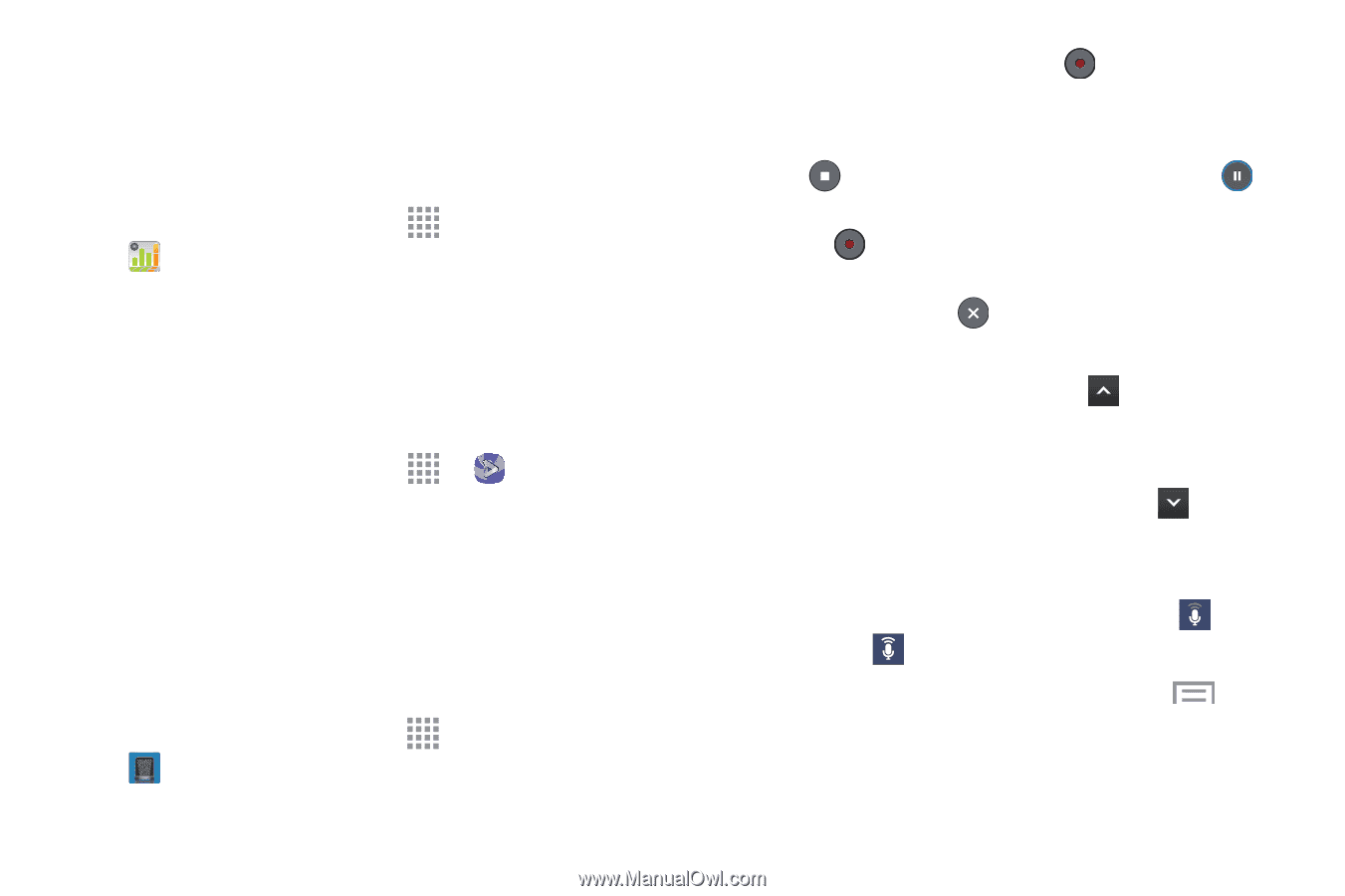Samsung Galaxy S III Mini User Manual - Page 176
Usage Manager, Video, Voice Recorder, Record, Pause, Cancel, Return
 |
View all Samsung Galaxy S III Mini manuals
Add to My Manuals
Save this manual to your list of manuals |
Page 176 highlights
Usage Manager This app is a shortcut to your Data usage settings so you can manage your data. For more information, refer to "Data Usage" on page 93. • From the Home screen, touch ➔ Usage Manager. Video The Video application plays video files stored on your device or memory card. For more information, refer to "Video" on page 66. • From the Home screen, touch ➔ Video. Voice Recorder The Voice Recorder allows you to record an audio file up to one minute long and then immediately share it using Wi-Fi Direct, Messaging, Gmail, or via Bluetooth. Recording time will vary based on the available memory within the device. 1. From the Home screen, touch ➔ Voice Recorder. 2. To start recording, touch Record and speak into the microphone. 3. During the recording process you can either touch Stop to stop and save the recording or Pause to temporarily halt the recording. After pausing, touch Record to resume recording. Once the audio recording has stopped, the message is automatically saved. Touch Cancel to cancel the recording without saving. 4. From the Voice Recorder, touch List to display a list of all your voice recordings. Touch a voice recording to play it. 5. From the Voice Recorder list, touch Return to return to the Voice Recorder. 6. In the top right corner of the display, is the recording quality icon. Touch to toggle between Normal and High quality recording. 7. From the Voice Recorder main screen, press to display settings and additional options. Applications 169