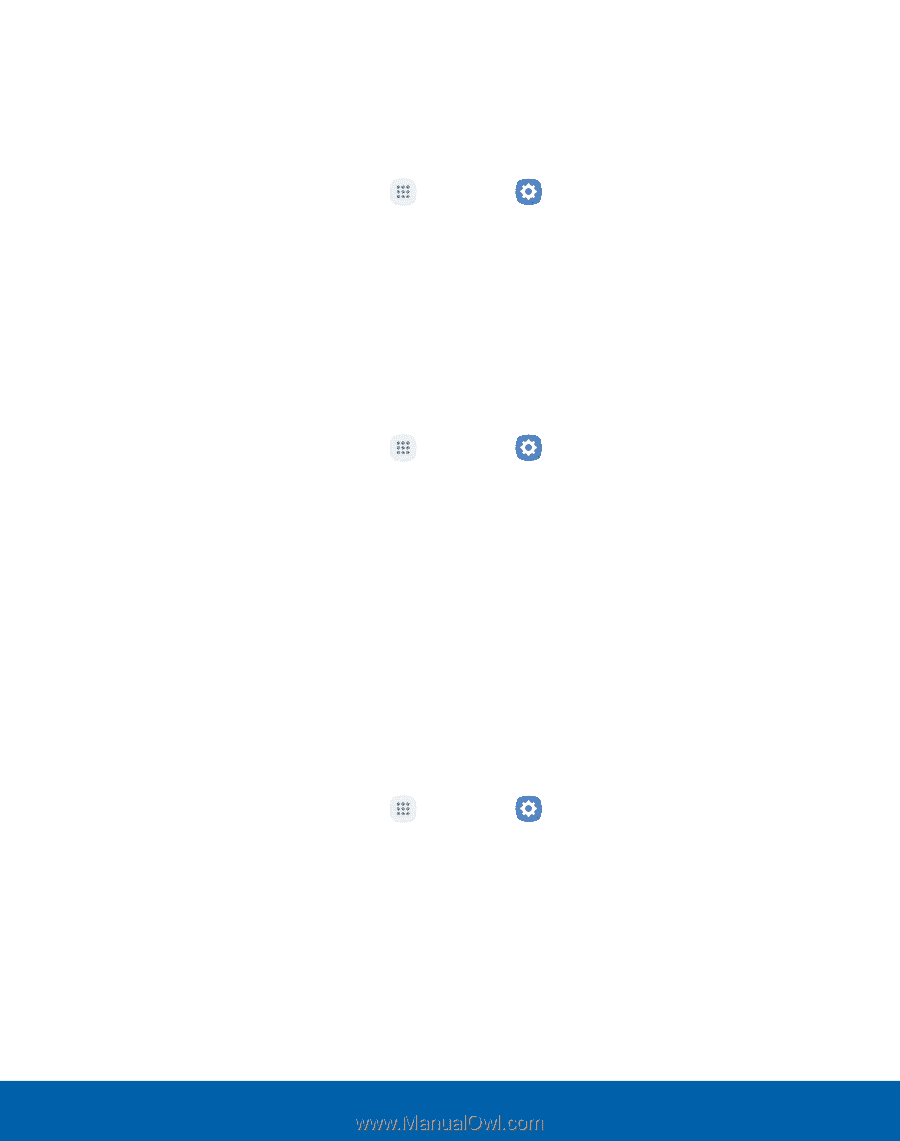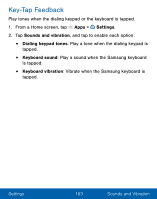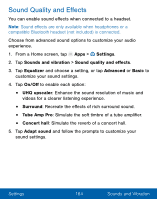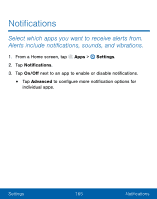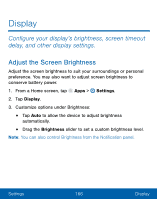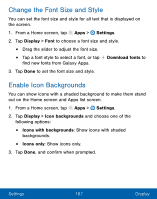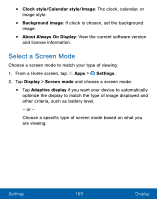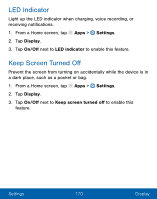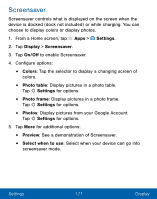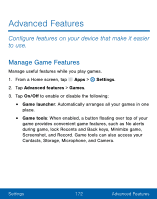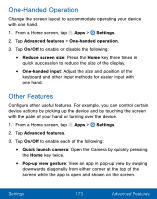Samsung Galaxy S7 User Manual - Page 178
Set the Screen Timeout, Enable Smart Stay, Always On Display
 |
View all Samsung Galaxy S7 manuals
Add to My Manuals
Save this manual to your list of manuals |
Page 178 highlights
Set the Screen Timeout Choose how long the display screen remains lit after you tap the screen or press any key. 1. From a Home screen, tap Apps > Settings. 2. Tap Display > Screen timeout and choose a time period. Enable Smart Stay The screen does not time out as long as you are facing the front camera. 1. From a Home screen, tap Apps > Settings. 2. Tap Display > Smart stay, and tap On/Off to turn the feature on. Always On Display Choose an image or information to display instead of turning off the screen. Note: To turn this feature on or off without going to Settings, double tap the screen while it is turned off or while the selected image or information is displayed. 1. From a Home screen, tap Apps > Settings. 2. Tap Display > Always on display. 3. Tap On/Off to enable the feature, and then set the following options: • Content to show: The content to show: Clock, Calendar, or Image. Settings 168 Display