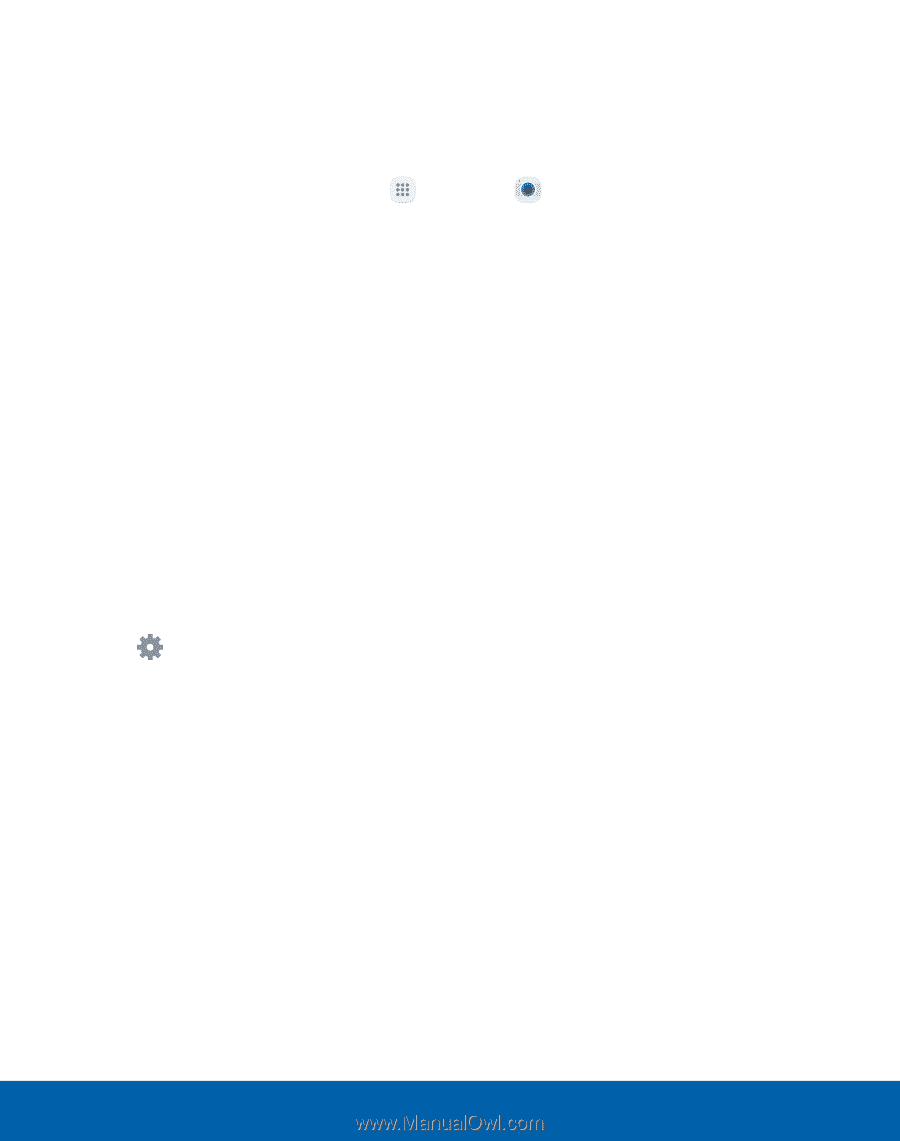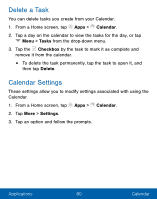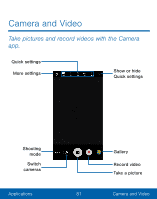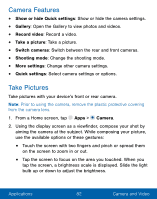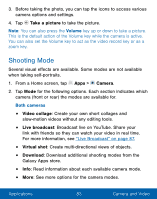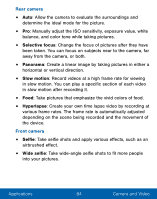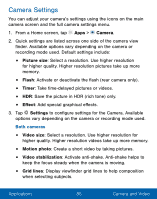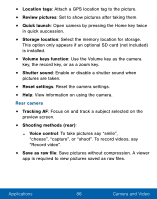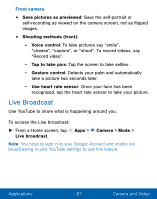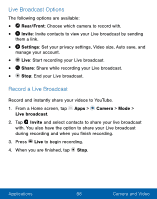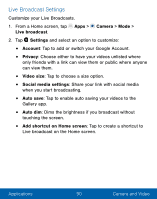Samsung Galaxy S7 User Manual - Page 95
Camera Settings
 |
View all Samsung Galaxy S7 manuals
Add to My Manuals
Save this manual to your list of manuals |
Page 95 highlights
Camera Settings You can adjust your camera's settings using the icons on the main camera screen and the full camera settings menu. 1. From a Home screen, tap Apps > Camera. 2. Quick settings are listed across one side of the camera view finder. Available options vary depending on the camera or recording mode used. Default settings include: • Picture size: Select a resolution. Use higher resolution for higher quality. Higher resolution pictures take up more memory. • Flash: Activate or deactivate the flash (rear camera only). • Timer: Take time-delayed pictures or videos. • HDR: Save the picture in HDR (rich tone) only. • Effect: Add special graphical effects. 3. Tap Settings to configure settings for the Camera. Available options vary depending on the camera or recording mode used. Both cameras • Video size: Select a resolution. Use higher resolution for higher quality. Higher resolution videos take up more memory. • Motion photo: Create a short video by taking pictures. • Video stabilization: Activate anti-shake. Anti-shake helps to keep the focus steady when the camera is moving. • Grid lines: Display viewfinder grid lines to help composition when selecting subjects. Applications 85 Camera and Video