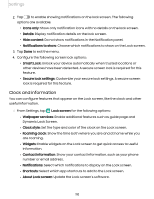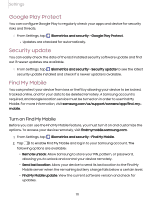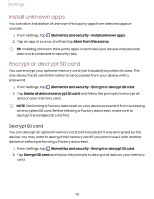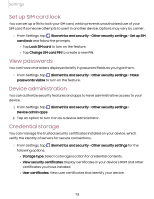Samsung Galaxy Tab A7 Lite Wi-Fi User Manual - Page 109
Lock screen and security, Screen lock types, Screen, lock types
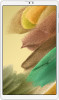 |
View all Samsung Galaxy Tab A7 Lite Wi-Fi manuals
Add to My Manuals
Save this manual to your list of manuals |
Page 109 highlights
Settings Disable Google Device Protection To disable Google Device Protection, you can either remove all Google Accounts from the device or remove the Lock screen. To remove Google accounts: 1. From Settings, tap Account]. Accounts and backup > Manage accounts > [Google 2. Tap Remove account. To remove a secure Lock screen: 1. From Settings, tap Lock screen > Screen lock type. 2. Tap either Swipe or None. Lock screen and security You can secure your device and protect your data by setting a screen lock. Screen lock types | Google Play Protect | Security update | Find My Mobile | Install unknown apps | Encrypt or decrypt SD card | Set up SIM card lock | View passwords | Device administration | Credential storage | Advanced security settings | Permission manager | Samsung Privacy | Location Screen lock types You can choose from the following screen lock types that offer high, medium, or no security: Swipe, Pattern, PIN, Password, and None. NOTE Biometric locks are also available to protect access to your device and sensitive data on your device. For more information, see Biometric security. Set a secure screen lock It is recommended that you secure your device using a secure screen lock (Pattern, PIN, or Password). This is necessary to set up and enable biometric locks. 1. From Settings, tap Lock screen > Screen lock type and tap a secure screen lock (Pattern, PIN, or Password). 109