Samsung Galaxy Tab A7 Lite Wi-Fi User Manual - Page 20
Widgets, screen settings, Customize
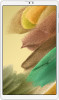 |
View all Samsung Galaxy Tab A7 Lite Wi-Fi manuals
Add to My Manuals
Save this manual to your list of manuals |
Page 20 highlights
Getting started • If choosing videos or pictures from the Gallery, tap on one or more items, and then tap Done. 4. Tap Set on Home screen, Set on Lock screen, or Set on Lock and Home screens (depending on which screens are applicable). • If applying a picture from the Gallery to both the Home and Lock screens, enable Sync my edits if you want any edits made to that wallpaper to be applied to both screens. Widgets Add widgets to your home screens for quick access to info or apps. 1. From a Home screen, touch and hold the screen. 2. Tap Widgets, and then tap a widget set to open it. 3. Swipe to the widget you want to add to the Home screen, and tap Add. Customize Widgets Once you have added a widget, you can customize where it's located and how it functions. ◌ From a Home screen, touch and hold a widget, and tap an option: • Remove: Delete a widget from your screen. • Settings: Customize the function or appearance of the widget. • App info: Review the widget usage, permissions, and more. Home screen settings Customize your Home and Apps screens. 1. From a Home screen, touch and hold the screen. 2. Tap Settings to customize: • Home screen layout: Set your device to have separate Home and Apps screens, or only a Home screen where all apps are located. • Home screen grid: Choose a layout to determine how icons are arranged on the Home screen. 20















