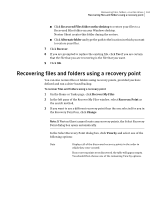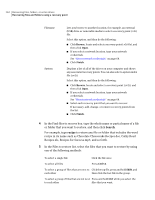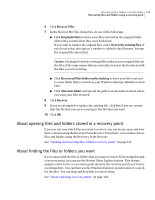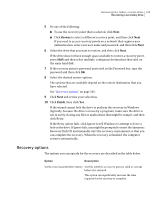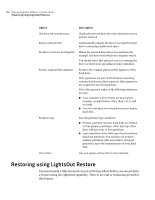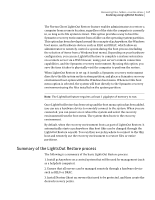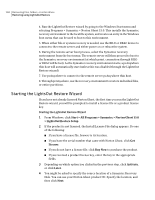Samsung MZ-5PA064B User Manual - Page 163
About opening files and folders stored in a recovery point
 |
View all Samsung MZ-5PA064B manuals
Add to My Manuals
Save this manual to your list of manuals |
Page 163 highlights
Recovering files, folders, or entire drives 163 Recovering files and folders using a recovery point 6 Click Recover Files. 7 In the Recover My Files dialog box, do one of the following: ■ Click Original folders to have your files restored in the original folder where they existed when they were backed up. If you want to replace the original files, select Overwrite existing files. If you do not select this option, a number is added to the filename, leaving the original file untouched. Caution: Checking Overwrite existing files replaces your original files (or the files of the same names that are currently stored at that location) with the files you are restoring. ■ Click Recovered Files folder on the desktop to have your files restored to a new folder that is created on your Windows desktop called Recovered Files. ■ Click Alternate folder and specify the path to an alternate location where you want your files restored. 8 Click Recover. 9 If you are prompted to replace the existing file, click Yes if you are certain that the file that you are recovering is the file that you want. 10 Click OK. About opening files and folders stored in a recovery point If you are not sure which files you want to restore, you can locate, open and view their contents using the Recovery Point Browser. From there, you can also restore files and folders using the Recovery Point Browser. See "Opening and restoring files within a recovery point" on page 131. About finding the files or folders you want If you cannot find the files or folders that you want to restore by browsing through a recovery point, you can use the Norton Ghost Explore feature. This feature assigns a drive letter to a recovery point (mounts the recovery point) as if it were a working drive. You can then use the Windows Explorer search feature to search for the files. You can drag and drop files to restore them. See "About exploring recovery points" on page 129.