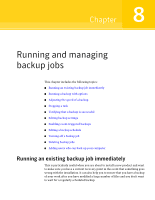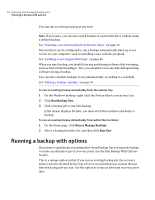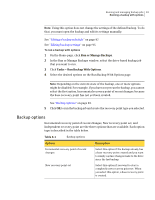Samsung MZ-5PA064B User Manual - Page 88
Add File Type, Browse, Advanced, Use password, Use AES encryption, and then type a password.
 |
View all Samsung MZ-5PA064B manuals
Add to My Manuals
Save this manual to your list of manuals |
Page 88 highlights
88 Backing up files and folders Defining a file and folder backup 4 Select the files and folders you want to include in your backup, and then click Next. Selecting file types lets Norton Ghost find and include files that match the files you want backed up. If a file type is not included in the predefined list, click Add File Type. You can also manually select folders or individual files. Note: On all versions of Windows, except for Windows Vista, the My Documents folder contains two subfolders by default: My Pictures and My Music. These folders contain only the shortcuts to folders at another location and not the actual files. This might lead you to think that by including My Documents and all subfolders in your backup, your picture and music files will get backed up. If you intend to back up your pictures and music files, be sure to include the actual folders where your files are stored. On Windows Vista, these folders exist at the same level as Documents (formerly, My Documents). 5 In the Name box, type a name for your new backup. 6 In the Description (optional) box, type a description for the new backup. 7 Click Browse to locate a folder for storing your backup data or accept the default location. Note: You cannot use an encrypted folder as your backup destination. If you want to encrypt your backup data to prevent another user from accessing it, refer to the next step. 8 To add or edit advanced options, click Advanced and do any of the following: ■ Click Use password, and then type a password. Use standard characters, not extended characters or symbols. You must type this password before you restore a backup or view its contents. ■ For an additional level of security, click Use AES encryption to encrypt your file data. You can also use the drop-down menu to specify the level of encryption you want. ■ In the Exclude group box, uncheck any of the folders you want to include in your backup. The folders listed are typically not used for storing personal files or folders. These folders are backed up when you define and run a drive-based backup of your system drive (typically C).