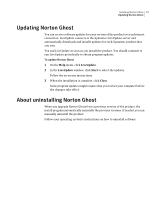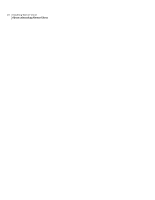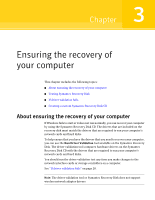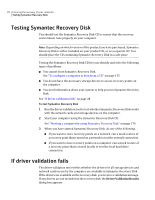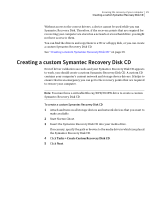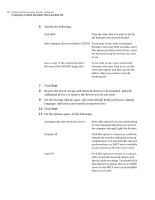Samsung MZ-5PA064B User Manual - Page 30
On the Startup Options pane, select the default keyboard layout, display, do the following
 |
View all Samsung MZ-5PA064B manuals
Add to My Manuals
Save this manual to your list of manuals |
Page 30 highlights
30 Ensuring the recovery of your computer Creating a custom Symantec Recovery Disk CD 6 Specify the following: Disk label Type the name that you want to use for the Symantec Recovery Disk label. Burn Symantec Recovery Disk to CD/DVD If you want to save your customized Symantec Recovery Disk to media, select this option and then in the list box, select the media burning device that you want to use. Save a copy of the custom Symantec Recovery Disk (CD/DVD image file) If you want to save your customized Symantec Recovery Disk as an .iso file, select this option, and then specify the path to where you want to save the resulting file. 7 Click Next. 8 Review the list of storage and network drivers to be included, and add additional drivers or remove the drivers you do not need. 9 On the Startup Options pane, select the default keyboard layout, display language, and time zone from the respective lists. 10 Click Next. 11 On the Options pane, do the following: Automatically start network services Dynamic IP Static IP Select this option if you want networking to start automatically when you recover the computer through LightsOut Restore. Click this option to connect to a network without the need for additional network configuration. You can click this option if you know there is a DHCP server available on the network at the time you restore. Click this option to connect to a network with a particular network adapter and specific address settings. You should click this option if you know there is no DHCP server (or the DHCP server is unavailable) when you recover.